Google Slides là một ứng dụng văn phòng trực tuyến giống như PowerPoint, giúp cho chúng ta dễ dàng tạo và trình chiếu những file thuyết trình. Chính vì vậy mà cũng giống với PowerPoint thì ứng dụng này cũng cho phép người dùng chèn thêm âm thanh, video vào trang slides.
Trên một trang trình chiếu, chúng ta có thể thêm video và âm thanh từ Youtube, Google Drive và các trang web khác. Sau đây, chúng tôi xin giới thiệu bài viết hướng dẫn chèn video, âm thanh vào Google Slides, mời các bạn cùng theo dõi.
Truy cập vào Google Slides
Bạn đang xem: Hướng dẫn chèn video, âm thanh vào Google Slides
Tải Google Slides trên Android Tải Google Slides trên iOS
1. Hướng dẫn thêm video vào Google Slides
a. Chèn video Youtube vào Google Slides
Bước 1: Mở một trang trình chiếu bất kỳ trên Google Slides, sau đó nhấn vào mục Chèn trên thanh Menu.
Bước 2: Tại mục Chèn của Google Slides, click chuột vào mục Video.
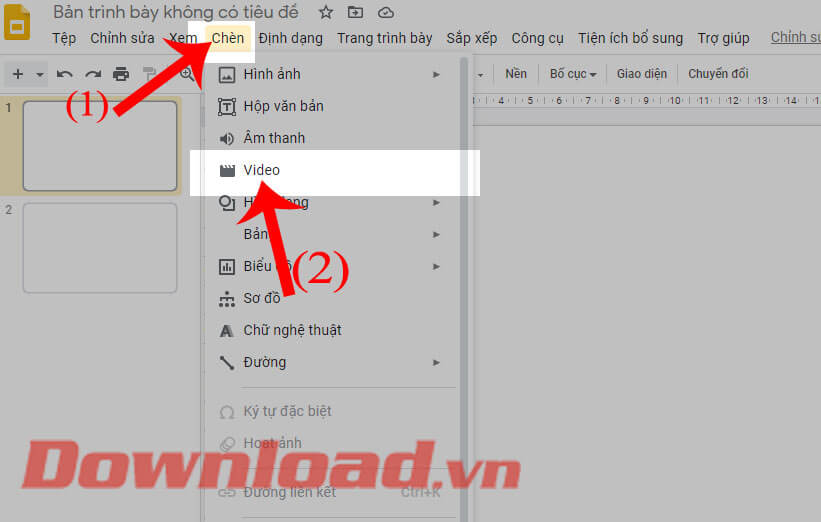
Bước 3: Lúc này cửa sổ video xuất hiện, các bạn hãy nhập tên video Youtube mà mình muốn chèn vào ô tìm kiếm. Sau đó, nhấn nút Chọn.

Hoặc các bạn vào mục Theo URL, sau đó dán link của video Youtube vào ô trống.

Bước 4: Bây giờ, chúng ta có thể điều chỉnh kích thước, vị trí của video trong Slides. Ngoài ra, ở cửa sổ định dạng ở phía bên phải màn hình, người dùng có thể tùy chỉnh thời gian bắt đầu và kết thúc của video, hãy chế độ phát video,…

b. Chèn video trên Google Drive vào Google Slides
Bước 1: Tiếp tục mở slides cần thêm video, sau đó nhấn vào mục Chèn rồi chọn mục Video.
Bước 2: Tại của sổ Chèn video, click chuột vào mục Google Drive.

Bước 3: Ấn vào video của bạn trên Google Drive, sau đó nhấn vào nút Chọn.

Bước 4: Lúc này, chúng ta có thể bắt đầu định dạng lại video vừa được chèn.

c. Chèn video qua dịch vụ phát trực tuyến
Vì hiện tại ngoài Google Drive và Youtube thì Google Slides vẫn chưa hỗ trợ âm thanh và video từ những trang khác. Chính vì thế, sau đây xin mời các bạn cùng theo dõi các bước để thêm video qua dịch vụ trực tuyến khác.
Bước 1: Tiếp tục tại trang trình chiếu mà bạn muốn thêm video vào, nhấn vào mục Chèn rồi ấn vào mục Hình dạng.

Bước 2: Sau đó tiếp tục click chuột vào mục Hình dạng, rồi chọn một hình bất kỳ, để chúng ta có thể làm nút giả giống như nút Play nhạc trong slides.

Bước 3: Điều chỉnh kích thước và nhập nội dung cho hình ảnh mình vừa chèn. Rồi nhấn chuột phải vào hình ảnh đó, và chọn mục Đường liên kết hoặc bấm tổ hợp phím Ctrl+K.

Bước 4: Dán link video từ trang web vào ô trống, rồi nhấn nút Áp dụng.

Bước 5: Lúc này khi trình chiếu, các bạn ấn vào nút giả đó nó sẽ đưa bạn đến video.
2. Hướng dẫn chèn âm thanh vào Google Slides
Bước 1: Tại slides mà bạn muốn thêm âm thanh vào, hãy nhấn vào mục Chèn rồi chọn mục Âm thanh.

Bước 2: Lúc này của số Chèn âm thanh hiển thị lên màn hình click chuột vào âm thanh muốn chèn vào slides, rồi ấn nút Chọn.

Bước 3: Khi chèn thanh công âm thanh vào trang trình chiếu, nhấn vào biểu tượng chiếc loa, để nghe file âm thanh.

Chúc các bạn thực hiện thành công!
Đăng bởi: Thcs-thptlongphu.edu.vn
Chuyên mục: Tổng hợp



