Bạn đã biết cách di chuyển trang nhanh trong word chưa? Cách làm như thế nào?
Thông thường đối với những tài liệu dài, ví dụ như bạn có tài liệu khoảng 120 trang chẳng hạn, nếu muốn di chuyển đến trang 89 bạn phải sử dụng con lăn chuột hoặc nút cuộn dọc trong word để di chuyển đến trang mà bạn muốn. Tuy nhiên làm như vậy rất lâu và mất nhiều thời gian.
Trong bài viết này mình sẽ hướng dẫn cho bạn cách di chuyển trang nhanh trong word bằng 2 cách, cách làm vô cùng đơn giản và nhanh chóng. Ở dưới viết mình có đính kèm theo video hướng dẫn chi tiết và cụ thể.
Bạn đang xem: 2 Cách di chuyển trang nhanh trong word
1. Cách di chuyển trang nhanh trong word
Ví dụ như ở đây mình có 1 tài liệu dài khoảng 121 trang như sau:
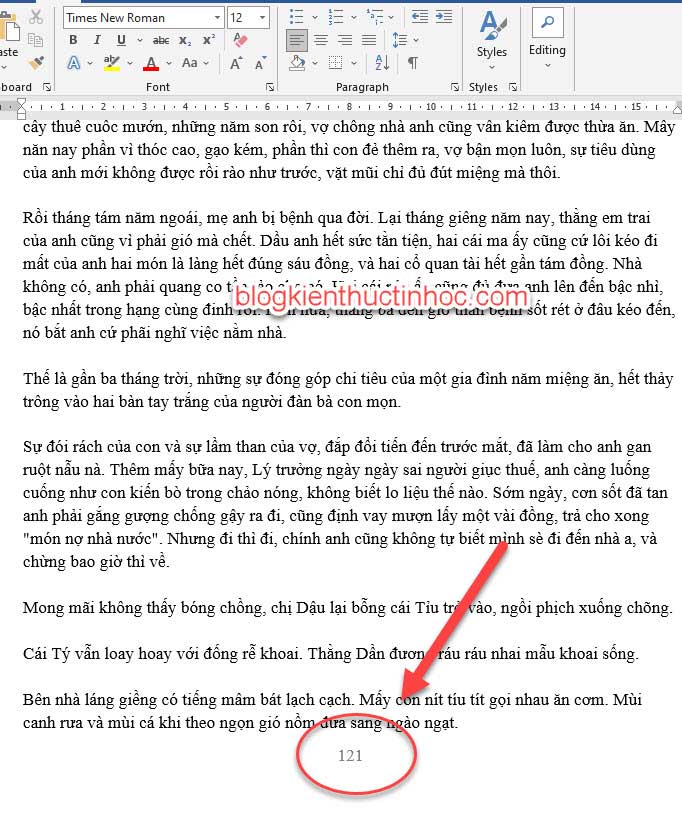
Giả sử như ở đây mình đang ở trang 1 mà mình lại muốn di chuyển nhanh đến trang 89 trong tài liệu, mà không phải sử dụng con lăn chuột hoặc nút cuộn dọc của word.
Thì mình có 2 cách làm như sau:
+ Cách 1: Bạn vào Tab Home, sau đó bấm vào Find bên góc phải màn hình và chọn Go To…

Lúc này sẽ xuất hiện 1 hộp thoại Find and Replace, bạn nhớ chọn vào Tab Go To nhé!
Tiếp theo bạn nhập vào số trang mà bạn muốn di chuyển đến ở mục Enter page number, giả sử như ở đây mình muốn di chuyển đến trang 89 nên mình sẽ nhập số 89 ở mục Enter page number sau đó mình chọn vào Go To để di chuyển.

Lúc này word sẽ tự động di chuyển đến trang 89, sau đó bạn tắt hộp thoại Find and Replace đi nhé!

+ Cách 2: Bạn bấm tổ hợp phím tắt Ctrl + G, lúc này nó cũng xuất hiện hộp thoại Find and Replace bạn nhập vào số trang mà bạn muốn di chuyển đến ở mục Enter page number, sau đó bấm Go To để word di chuyển đến trang mà bạn muốn.

Giả sử như mình đang ở trang 91, muốn di chuyển đến trang 97 mình có 2 cách như sau:
+ Cách 1: Nhập số trang 97 vào mục Enter page number sau đó bấm Go To.
+ Cách 2: Nhập + 6 vào mục Enter page number sau đó bấm Go To, thì lúc đó word cũng sẽ tự động di chuyển đến trang 97.

Tương tự mình đang ở trang 92, muốn di chuyển đến trang 90 mình thì mình sẽ nhập -2 ở mục Enter page number sau đó bấm Go To, thì lúc đó word sẽ tự động di chuyển đến trang 90.

Đó là 2 cách di chuyển trang cực nhanh trong word, rất là hữu ích đối với những bạn hay thao tác với tài liêu, văn bản dài. Nếu bạn xem bài viết không hiểu thì bạn có thể theo dõi video này nhé!.
2. Video cách di chuyển trang nhanh trong word
Các bài viết cùng chủ đề bạn có thể tham khảo:
3. Kết luận
Như vậy là trong bài viết này mình đã hướng dẫn cho bạn cách di chuyển trang nhanh trong word, bằng 2 cách vô cùng dễ dàng.
Hy vọng kiến thức này sẽ hữu ích đối với công việc của bạn, chúc bạn thực hiện thành công!
Đăng bởi: Thcs-thptlongphu.edu.vn
Chuyên mục: Tổng hợp





