Chúng ta có rất là nhiều cách kẻ đưởng thẳng trong word, trong bài viết này mình sẽ hướng dẫn bạn 2 cách kẻ đường thẳng trong word đó là: Dùng phím và dùng công cụ Shaper.
Mỗi cách có ưu điểm và nhược điểm riêng, tuỳ vào từng trường hợp cụ thể mà chúng ta nên chọn cách nào để sử dụng vừa nhanh lại hiệu quả nhất
Còn bây giờ chúng ta sẽ đi tìm hiểu từng cách nhé!
Bạn đang xem: 2 Cách kẻ đường thẳng trong word
1. Dùng phím để kẻ đường thẳng trong word
Đây là cách tạo ra đường kẻ ngang vô cùng nhanh chóng chỉ với vài phím cơ bản. Bạn có thể kẻ đường thẳng trong word, bằng cách sử dụng những phím sau đây:
+ Để kẻ đường thẳng nét đơn bạn chỉ cần gõ 3 lần liên tiếp dấu trừ — sau đó gõ Enter.
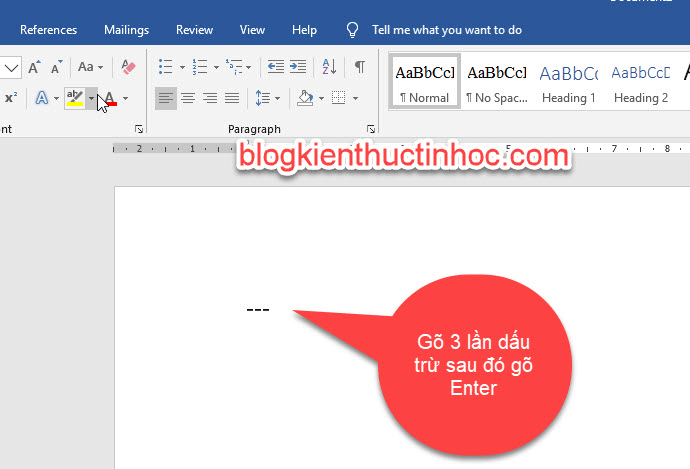
Kết quả: Đã tạo ra đường thẳng nét đơn

+ Để vẽ ra đường thẳng nét đôi bạn gõ 3 lần liên tiếp dấu bằng === rồi gõ Enter.

Kết quả: Đường thẳng nét đôi sẽ xuất hiện.

+ Để kẻ đường thẳng nét đứt thì gõ 3 lần liên tiếp dấu sao *** sau đó gõ Enter.
+ Để kẻ đường thẳng 3 nét thì gõ liên tiếp 3 dấu thăng ### sau đó gõ Enter.
+ Tạo đường kẻ ngang in đậm thì bạn nhấn liên tiếp 3 dấu gạch dưới ___ bằng tổ hợp phím Shirt + – sau đó gõ Enter.
Đối với cách tạo đường thẳng bằng phím ưu điểm là tạo được rất nhanh, tuy nhiên nó có 1 hạn chế là bạn không thể định dạng được đường thẳng theo cách này. Nếu muốn định dạng cho đường thẳng thì bạn phải vẽ đường thẳng bằng công cụ Shapes.
2. Vẽ đường thẳng trong word bằng công cụ Shapes.
Để vẽ đường thẳng trong word thì bạn có thể sử dụng công cụ Shapes để vẽ, đối với cách này bạn có thể định dạng được đường thẳng hoặc cũng có thể di chuyển được.
Cách thực hiện như sau:
Bước 1: Vào Tab Insert chọn Shaper, sau đó chọn Line hình đường thẳng.

Bước 2: Để vẽ đường thẳng bạn phải giữ phím Shirt, sau đó kéo chuột để vẽ với khoảng cách mà bạn muốn khi nào đúng độ dài thì thả chuột ra

Bước 3: Để định dạng cho đường thẳng thì bạn nhấn chọn vào đường thẳng sau đó vào Tab Fomat, hoặc bạn cũng có thể bấm đúp vào đường thẳng thì lập tức nó sẽ di chuyển đến Tab Fomat luôn.
Ở Tab Fomat có các công cụ sau đây để bạn có thể định dạng cho đường thẳng
Shape Styles: Ở đây có các mẫu màu để bạn tô cho đường thẳng
– Shape Outline:
+ Color: Tô màu cho đường thẳng.
+ Weight: Tăng độ dày cho đường thẳng.
+ Dashes: Tạo nét đứt cho đường thẳng.

Bạn chọn vào từng công cụ để định dạng cho đường thẳng tuỳ vào nhu cầu của bạn nhé!
3. Video hướng dẫn cách kẻ đường thẳng trong word
Các bài viết liên quan bạn có thể tham khảo:
KẾT LUẬN
Có rất nhiều cách kẻ đường thẳng trong word, tuy nhiên trong bài viết này mình chỉ giới thiệu cho bạn 2 cách vẽ đường thẳng trong word phổ biến và thường được sử dụng đó là: dùng phím và công cụ Shapes.
Hy vọng kiến thức này sẽ hữu ích đối với công việc của bạn. Chúc bạn thực hiện thành công !
Nguồn tài liệu tham khảo:
Đăng bởi: Thcs-thptlongphu.edu.vn
Chuyên mục: Tổng hợp





