Bạn đã biết cách khoá một vùng dữ liệu trong word chưa? Cách làm như thế nào?
Để bảo vệ 1 vùng dữ liệu nào đó thì chúng ta có thể khoá nó lại, không cho người khác được phép chỉnh sửa. Muốn chỉnh sửa được bắt buộc họ phải nhập đúng mật khẩu thì lúc đó mới chỉnh sửa được, còn nhập sai thì không thể chỉnh sửa được.
Ngoài ra vùng dữ liệu bị khoá vẫn có thể xem được tuy nhiên người xem không thể sao chép và chỉnh sửa trong vùng đó. Điều này sẽ giúp bạn hạn chế sao chép dữ liệu khi chưa được phép. Trong bài viết này mình sẽ hướng dẫn cho bạn 2 cách để khoá một vùng dữ liệu trong word.
Bạn đang xem: 2 Cách khoá một vùng dữ liệu trong word
I. Khoá một vùng dữ liệu trong word bằng Section
Dùng Section để khoá, nguyên tắc của cách này là bạn tách vùng dữ liệu mà bạn muốn khoá thành 1 Section riêng biệt, sau đó bạn đặt mật khẩu cho Section đó và không cho người khác được chỉnh sửa trên Section đó. Muốn chỉnh sửa được, bắt buộc phải nhập đúng mật khẩu mới cho phép chỉnh sửa.
Giả sử như ở đây mình muốn khoá mục số 2 lại bằng Section thì mình sẽ làm như sau:
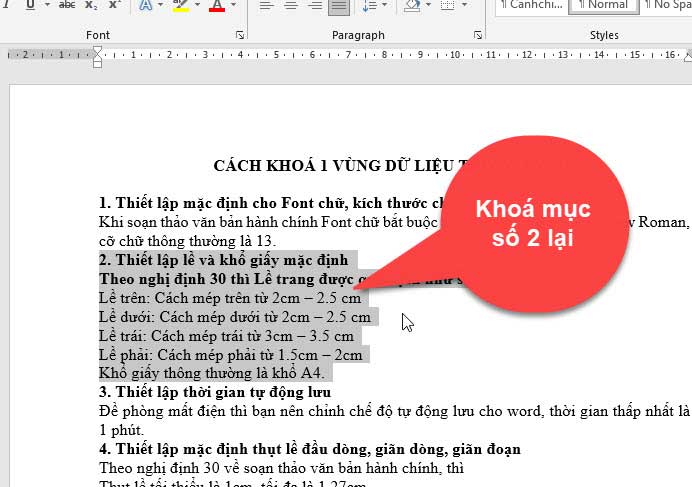
Bước 1: Đầu tiên mình sẽ tiến hành ngắt mục số 2 này thành 1 Section riêng, bằng cách đặt con trỏ chuột trên mục số 2, sau đó bấm vào Tab Layout, tiếp theo bấm vào Break và chọn Continous để tiến hành ngắt Section.

Bước 2: Tiếp theo bạn lại đặt con trỏ chuột ở cuối mục số 2 và chúng ta lại tiếp tục vào Tab Layout, bấm vào Break và chọn Continous. mục đích là để tách hoản toàn mục số 2 này thành 1 Section riêng.

Lúc này chúng ta đã tách mục số 2 thành 1 Section riêng rồi, những mục nằm trên mục số 2 là thuộc Section 1, còn nằm dưới mục số 2 là Section 3. Bạn nhớ nhé, để bước sau chọn đúng vào Section mà chúng ta muốn bảo vệ
Bước 3: Vào Tab Review, sau đó chọn vào Retric Editing.

Bước 4: lúc này 1 thanh RetricEditing sẽ xuất hiện bên phải, bạn tích chọn vào mục Allow only this type of editing in the document, sau đó bấm vào mũi tên chỉ xuống và chọn vào tuỳ chọn Filling in forms, cuối cùng là bấm vào Seclect section.

Bước 5: Do mục số 2 lúc nãy chúng ta mới ngắt là Section 2, nên ở đây bạn chỉ cần tích vào Section 2 còn các Section kia không khoá dữ liệu thì không cần phải tích vào.

Bước 6: Tiếp theo bạn bấm vào Yes, start Enforcing Protection, để tiến hành đặt mật khẩu cho vùng dữ liệu cần được bảo vệ, tránh trường hợp người khác họ gỡ ra.

Bước 7: Lúc này 1 hộp thoại Start Enforcing Protection xuất hiện, bạn tiến hành nhập mật khẩu vào.

Như vậy là chúng ta đã khoá được mục số 2 lại rồi, lúc này bạn thử quét chọn vào mục số 2 thử, kết quả là bạn sẽ không thể quét chọn cũng như chỉnh sửa được nội dung của mục số 2.
Để mở khóa, cho phép chỉnh sửa lại nội dung bạn vào Tab Review, tiếp theo bấm vào Restrict Editing và chọn Stop protection, sau đó nhập mật khẩu đã đặt trước đó cuối cùng là bấm OK để mở khóa chỉnh sửa lại nội dung.

II. Khoá nội dung bằng Tab Developer
Đối với word phiên bản 2016 trở lên thì word đã kích hoạt sẵn Tab Developer, còn đối với các phiên bản thấp hơn thì không được kích hoạt sẵn. Muốn sử dụng thì bạn phải phải kích hoạt Tab Deleloper lên sau đó mới sử dụng được nhé!
Bằng cách làm như sau:
Vào Tab File chọn vào Option, sau đó có 1 hộp thoại xuất hiện lúc này bạn chọn vào Customize Ribbon tiếp theo tích chọn vào mục Developer và nhấn OK.

Sau khi đã kích hoạt thẻ Tab Deloveloper, để khoá 1 dữ liệu nào đó bạn làm như sau:
Quét chọn vào nội dung muốn khoá, tiếp theo vào Tab Deloveloper và chọn Rich text Content Control.

Bước 2: Bấm chọn vào Control Properties.

Bước 3: Lúc này 1 hộp thoại xuất hiện Content Control Properties có nội dung sau:
– Title: Nhập tiêu đề cho vùng dữ liệu muốn khóa.
– Mục Locking tích chọn vào 2 mục:
+ Content Control canot be delete: Không cho xoá
+ Content canot be edit: Không cho chỉnh sửa.
Cuối cùng kích chọn OK.

Lúc này dữ liệu đã được khoá, không thể nào xoá được và cũng không chỉnh sửa được. Mình quét chọn vào dữ liệu sau đó vào Tab Home, toàn bộ công cụ chỉnh sửa đã được ẩn đi, nên không thể chỉnh sửa được.

III. Video hướng dẫn cách khoá một vùng dữ liệu trong word
Các bài viết liên quan cùng chủ đề:
IV. kết luận
Như vậy là trong bài viết này mình đã hướng dẫn cho bạn 2 cách khoá một vùng dữ liệu trong word. Hy vọng với thủ thuật này sẽ giúp ích cho công việc của bạn về sau.
Chúc bạn thực hiện thành công!
Đăng bởi: Thcs-thptlongphu.edu.vn
Chuyên mục: Tổng hợp





