Nếu bạn chưa biết cách cắt hình ảnh trong word? Trong bài viết này, mình sẽ hướng dẫn bạn 3 cách cắt ảnh trong word
Để cắt ảnh, thì chúng ta có rất nhiều phần mềm cắt ảnh như: Photoshop, Corel, Affinity Designer…
Tuy nhiên bạn có biết trong word cũng có chức năng Crop ảnh, hay còn gọi là cắt ảnh. Bạn hoàn toàn có thể dùng chức năng này, để cắt những phần không cần thiết của 1 hình ảnh đi, mà không cần phải sử dụng các phần mềm khác.
Bạn đang xem: 3 Cách cắt hình ảnh trong word
Bài viết cùng chủ đề:
I. Cách cắt hình ảnh trong word
Như để nói ở trên trong bài viết này, mình sẽ hướng dẫn cho bạn 3 cách để cắt hình ảnh trong word. Nếu bạn thấy cách cắt nào phù hợp với hình ảnh của bạn thì bạn có thể sử dụng nhé!
Bây giờ cùng đi tìm hiểu từng cách nhé!
1. Cắt ảnh như thông thường
Đối với cách cắt ảnh này, thao tác thực hiện, không khác mấy so với các phần mềm khác như: Photoshop, Paint…
Nhấn đúp chuột vào hình ảnh muốn cắt, lập tức word sẽ di chuyển qua Tab Format, nhấn vào Crop, sau đó chọn Crop để cắt chỉnh sửa ảnh.
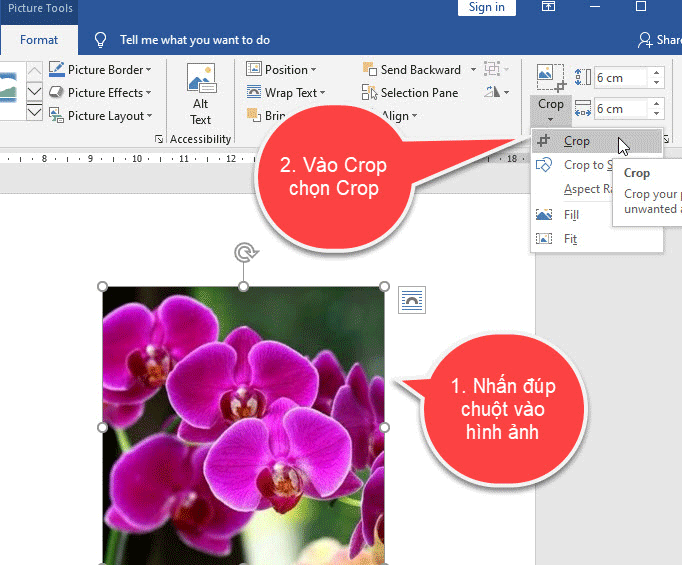
Lúc này bạn sẽ thấy có các đường gạch ngang đen xuất hiện, ở 4 góc và các cạnh của hình ảnh.
Muốn cắt ảnh, bạn rê chuột vào các đường gạch đen này, giữ chuột kéo vô để tiến hành cắt xén ảnh đi.
Sau khi cắt xong, để thoát khỏi chế độ cắt ảnh, bạn bấm đúp chuột vào vùng khác trong word.

Nếu muốn cắt lại, thì đừng quên bấm tổ hợp phím Ctrl + Z để quay về bước trước đó và thực hiện lại thao tác.
Hình ảnh sau khi được cắt sẽ loại bỏ những chỗ mà bạn cắt.

2. Cắt ảnh theo hình vẽ
Với cách cắt hình này, bạn có thể biến hình ảnh của mình thành các hình khác như: Trái tim, vuông, tròn…Nhìn rất lạ và đẹp mắt.
Bấm đúp chuột vào hình ảnh, lúc này word sẽ tự động chuyển sang Tab Format. Bạn vào Crop và chọn Crop to Shape.
Sau đó, chọn vào 1 hình vẽ mà bạn muốn chuyển hình ảnh sang hình dáng của hình đó.

Kết quả: Hình ảnh sẽ được biến đổi giống như hình dáng của hình vẽ mà bạn đã chọn.

3. Cắt ảnh theo tỷ lệ
Cắt ảnh theo ý muốn hoặc cắt ảnh theo tỷ lệ hoặc, thì bạn vào Crop chọn Aspect Ratio, ở đây có rất nhiều tỷ lệ, bạn có thể chọn vào 1 tỷ lệ nào đó để cắt ảnh.
Giả sử như ở đây mình sẽ chọn vào 1 tỷ lệ, ví dụ 3:4

Kết quả hình ảnh sẽ cắt theo tỷ lệ 3:4.

Bạn có thể chọn cho mình 1 tỷ lệ ảnh khác để cắt, cho phù hợp với mục đích của bạn.
II. Cách đưa hình ảnh từ word ra ngoài
Sau khi cắt được hình ảnh rồi, chắc hẳn là bạn muốn đưa hình ảnh đó ra ngoài có phải không nào?
Để đưa hình ảnh trong file word ra ngoài, thì có rất nhiều cách. Tuy nhiên trong bài viết này mình sẽ hướng bạn cách đơn giản nhất.
Bấm F12, lúc này cửa sổ Save As xuất hiện.
Thực hiện các thao tác sau:
Chọn nơi muốn lưu file, đặt tên file và chỗ Save as type nhớ chọn Web Page nhé !
Sau đó bấm Save.

Bây giờ kiểm tra tại nơi mà bạn đã lưu File, thì sẽ thấy có 1 thư mục chứa những hình ảnh trong File word.
III. Video hướng dẫn cách căt hình ảnh trong word
KẾT LUẬN
Như vậy là trong bài viết này, mình đã hướng dẫn bạn 3 cách để cắt hình ảnh trong word. Tùy vào mục đích công việc, mà bạn chọn cách nào cho tiện nhé!
Hy vọng kiến thức này sẽ hữu ích đối với bạn, chúc bạn thành công!
Nguồn tham khảo:
Đăng bởi: Thcs-thptlongphu.edu.vn
Chuyên mục: Tổng hợp





