Trong những cuốn sách in như: Sách giáo khoa, Truyện, …Nhà xuất bản thường đánh số trang theo kiểu đối xứng. Tức là những trang lẻ sẽ nằm bên phải của tờ giấy, còn những trang chẵn sẽ nằm bên trái của tờ giấy. Mục đích là giúp người đọc dễ quan sát số trang, để biết đọc tới đâu rồi.
Trong bài viết này, mình sẽ hướng dẫn bạn cách đánh số trang như trong sách in trên word.
Đánh số trang như trong sách in
Để đánh được số trang như trong sách in, bạn lần lượt làm theo các bước sau đây:
Bạn đang xem: Cách đánh số trang như trong sách in trên word
Bước 1: Trước tiên, là bật tính năng cho phép đánh số trang theo kiểu đối xứng.
Bằng cách vào Tab Layout, bấm vào mũi tên chéo trong nhóm công cụ Page Setup.
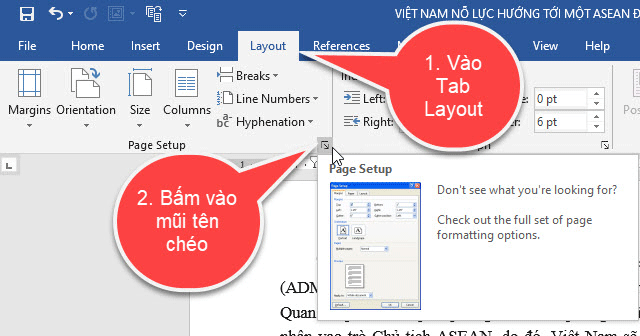
Lúc này hộp thoại Page setup sẽ xuất hiện, bạn chọn vào thẻ Layout. Sau đó tích chọn vào ô Differrent odd and even và nhấn OK để lưu lại.

Sau khi đã thiết lập cho phép đánh số trang kiểu đối xứng, tiếp theo bạn đánh số trang lần lượt cho trang lẻ và trang chẵn.
Bước 2: Đầu tiên đánh số trang cho trang lẻ trước. Bằng cách vào Tab Insert.

Sau đó chọn vào Page Number. Ở đây mình muốn đánh số trang nằm ở dưới trang giấy, nên mình sẽ chọn vào mục Bottom of Page. Tiếp theo chọn vào kiểu số 3 là đánh số trang bên phải trang giấy nhé, đây là lưu ý quan trong bạn cần phải thực hiện theo. Nếu bạn chọn vào kiểu khác thì số trang không ra kiểu đối xứng được.

Kết quả: Lúc này bạn quan sát những trang lẻ sẽ được đánh số trang và nằm bên phải của trang giấy. Còn những trang chẵn vẫnchưa được đánh số trang.

Bấm phím Esc hoặc bấm vào Close Header and Footer để thoát.
Bước 3: Tiếp theo bạn đánh số trang cho những trang chẵn.
Trước tiên, đặt con trỏ chuột ở trang số 2. Cách đánh số trang cho các trang chẵn, cũng tương tự như cách đánh số trang cho trang lẻ.
Bạn vào Tab Insert => Page Number => Bottom of Page => chọn kiểu số 1, là đánh số trang bên trái tờ giấy nhé!
Vì các trang lẻ, đã được đánh số trang bên phải của tờ giấy rồi. Nên các trang chẵn, phải được đánh số trang bên trái của tờ giấy. Như vậy số trang mới đối xứng.

Bấm phím Esc hoặc bấm vào Close Header and Footer để thoát.
Kết quả: Lúc này số trang đã được đánh đối xứng. Những trang lẻ được đánh số trang bên phải của trang giấy, những trang chẵn bên trái của trang giấy.

Video hướng dẫn:
Kết luận
Như vậy là trong bài viết này, mình đã hướng dẫn bạn cách đánh số trang như trong sách in trên word.
Bạn có thể áp dụng kiểu đánh số trang này cho những tài liệu nhiều trang và được đóng thành tập, cuốn. Khi in ra thì số trang sẽ đối xứng và rất dễ quan được số trang và dễ dàng bao quát được tài liệu.
Hy vọng thủ thuật nhỏ này, sẽ giúp ích được cho công việc của bạn, chúc bạn thành công!
Nguồn tham khảo:
Đăng bởi: Thcs-thptlongphu.edu.vn
Chuyên mục: Tổng hợp





