Đối với những bạn mới sử dụng word, thông thường hay mắc lỗi xuống dòng vô tội vạ, tức là chưa hết đoạn văn bản đã gõ Enter xuống dòng.
Nếu trong 1 văn bản mà bạn cứ thích xuống dòng chỗ nào cũng được. Thì khi canh chỉnh và định dạng cho văn bản sẽ không được đẹp và rất mất thời gian để canh chỉnh lại.
Vậy làm sao để khắc phục được lỗi này ? Thì trong bài viết này mình sẽ hướng dẫn bạn Cách khắc phục lỗi xuống dòng trong word không đúng. Theo 2 cách đó là cách thủ công và cách tự động.
Bạn đang xem: Cách khắc phục lỗi xuống dòng trong word không đúng
Ở đây, mình lấy 1 văn bản xuống dòng không đúng để minh họa như sau:
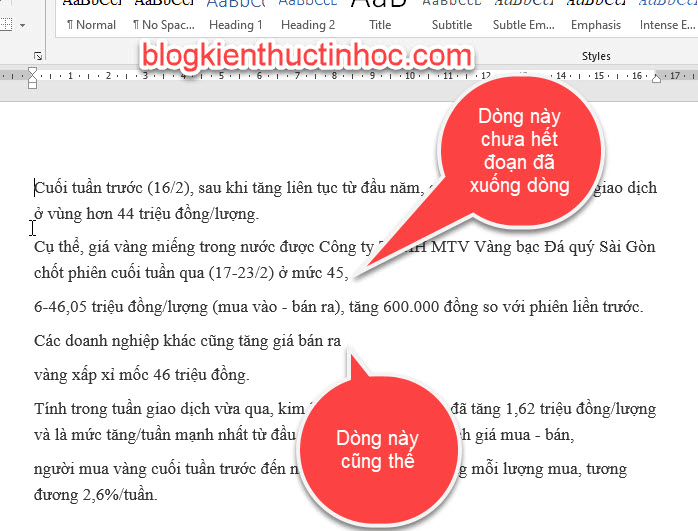
1. Cách khắc phục lỗi xuống dòng trong word
Nếu mà văn bản của bạn ngắn thì bạn có thể sửa theo cách thủ công. Tức là xóa ký tự Enter để dồn các đoạn lên.
Thực hiện như sau:
Bước 1: Vào Tab Home sau đó bật công cụ Show/Hide, lên để biết chỗ nào bạn đã gõ phím Enter trong văn bản.

Bước 2: Bây giờ nhiệm vụ của bạn là xóa những chỗ đã gõ phím Enter xuống dòng sai. Bằng phím Back Space(phím mũi tên) như hình sau:

Cứ lần lượt như thế, bạn xóa những chỗ nào bấm phím Enter xuống dòng sai đi.
Sau khi xóa xong rồi, bạn nhớ tắt công cụ Show/Hide đi nhé, bằng cách bấm vào nó 1 lần nữa.

Cách này chỉ làm nhanh khi văn bản ít thôi, còn đối với văn bản dài mà bạn đi dò từng chỗ để xóa rất mất thời gian. Để thực hiện nhanh hơn xin mời bạn qua cách 2
2. Cách sửa lỗi xuống dòng bằng cách tự động
Thực hiện như sau:
Bước 1: Nhấn tổ hợp phím Ctrl + H, để hiển thị hộp thoại Find and Replace.
Bước 2: Hộp thoại Find and Replace xuất hiện, bạn nhập vào như sau:
– Nhập vào ô Find what ký tự .^p
Trong đó dấu (.) là dấu kết thúc câu và ^p là ký hiệu xuống dòng.
– Nhập ở ô Replace with có thể nhập dãy ký tự bất kỳ, ở đây mình sẽ nhập ở đây là 333.
– Sau đó bấm vào Replace All để thay thế toàn bộ ký tự.

Sau khi bạn nhấn Replace All thì nó sẽ hiển thị số chỗ được thay thế, bạn nhấn vào OK.

Bước 3: Xóa nội dung trên 2 ô Find what và Replace with đi và tiến hành nhập tiếp như sau:
Tại ô Find what nhập ^p
Tại ô Replace with nhập ký tự khoảng trắng (dấu cách).
Sau đó nhấn vào Replace All.

Tiếp theo bạn bấm vào OK.

Bước 4: Xóa nội dung trên 2 ô Find what và Replace with đi.
Nhớ là xóa luôn khoảng trắng ở ô Replace with đi luôn nhé, nhiều bạn hay quên chỗ này!
Sau khi xóa xong nội dung ở 2 ô thì bạn nhập nội dung mới như sau:
Tại ô Find what nhập nội dung là 333
Tại ô Replace with nhập là .^p
Nhấn Repace All.

Bấm OK và tắt hộp thoại Find and Replace đi.

Kết quả: Các dòng xuống dòng tùy tiện đã được sửa giúp văn bản trông đẹp hơn.

3. KẾT LUẬN
Như vậy là trong bài viết này, mình đã hướng dẫn bạn Cách khắc phục lỗi xuống dòng trong word không đúng. Đây là thủ thuật tương đổi hữu ích cho những bạn mới sử dụng word. Chúc bạn thành công!
Nguồn tham khảo:
Đăng bởi: Thcs-thptlongphu.edu.vn
Chuyên mục: Tổng hợp





