Bạn có muốn chia văn bản thành 2 hoặc 3 cột không ? Trong thực tế ít khi phải chia cột cho văn bản, nhưng trong các bài kiểm tra tin học văn phòng thì gặp rất là nhiều, bắt buộc bạn phải biết nếu muốn nhận chứng chỉ ^^.
Trong bài viết này, mình sẽ hướng dẫn bạn cách chia cột trong word và cách tùy chỉnh nội dung giữa các cột.
Bạn đang xem: Cách chia cột trong word toàn tập
1. Cách chia cột trong word
Giả sử ở đây mình có văn bản như sau:
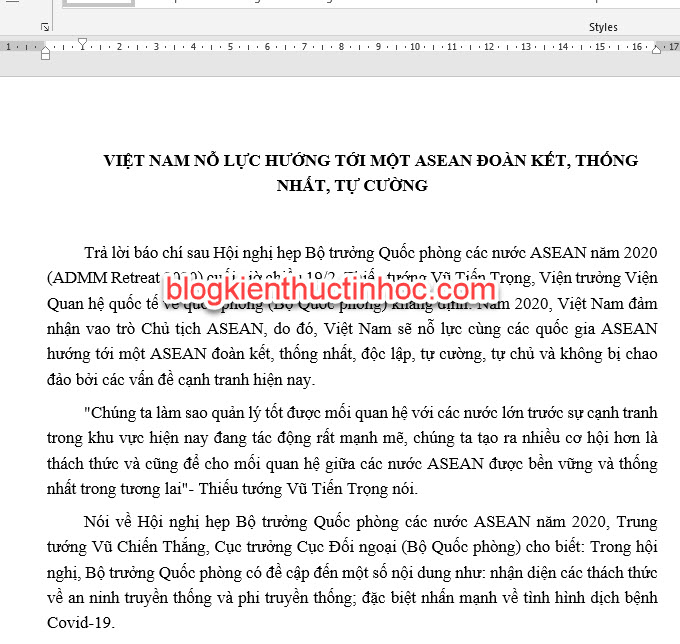
Mình muốn chia văn bản thành 2 cột, thì mình sẽ làm như sau:
Bước 1: Quét chọn các đoạn muốn chia cột.
Nếu muốn quét chọn toàn bộ văn bản, bạn đừng quên tổ hợp phím Ctrl + A nhé !

Bước 2: Vào Tab Layout, bấm chọn vào Columns.
Lúc này sẽ xuất hiện các tùy chọn như sau:

Bước 3: Mình muốn chia thành 2 cột nên mình sẽ chọn vào Two.

Kết quả: Những đoạn mà mình quét sẽ được chia thành 2 cột.


Còn nếu bạn không bấm Enter xuống dòng ở đoạn cuối cùng, thì điều gì sẽ xảy ra ?

Nên chỗ này các bạn chú ý cho mình ha ^^
Nếu bạn muốn chia nhiều cột hơn, chẳng hạn 4, 5 gì đó hoặc muốn tạo ra đường kẻ ở giữa các cột thì làm sao nhỉ ? Mời các bạn qua phần 2 nhé !
2. Chia nhiều cột trong văn bản
Để chia văn bản thành nhiều cột thì bạn làm như sau:
Bước 1: Quét chọn các đoạn văn bản, sau đó vào Tab Layout bấm vào Column và chọn More Columns…

Bước 2: Hộp thoại Column xuất hiện.
Muốn chia bao nhiêu cột, thì bạn nhập số cột vào Number of Column.
Còn muốn tạo đường thẳng ở giữa các cột, thì bạn tích chọn vào Line between.

Bước 3: Nếu muốn chỉnh kích thước cột và khoảng cách giữa các cột, thì bạn bỏ dấu tích ở mục Equal Column width đi. Sau đó nhập vào Width và Spacing.
Width: kích thước các cột.
Spacing: Khoảng cách giữa các cột.

Ở đây mình để các cột đều nhau, nên mình giữ nguyên và mình bấm OK. Kết quả sẽ như sau.

Nếu bạn không muốn chia cột nữa, thì vào Columns chọn vào One.
Để truy cập nhanh vào hộp thoại Columns, bạn kích đúp chuột vào phần khoảng trống trên thanh thước, phần tương ứng khoảng cách giữa các cột.
 3. Tùy chỉnh nội dung trong cột
3. Tùy chỉnh nội dung trong cột
Muốn chuyển 1 phần nội dung của cột này sang cột kia, hoặc ngược lại thì bạn làm như sau:
Giả sử, như mình muốn chuyển 1 phần nội dung của cột bên phải sang cột bên trái, như trong hình.

Thì mình sẽ đặt con trỏ chuột ở đoạn cuối cùng của cột bên phải, sau đó bấm Enter. Đến khi nào nội dung đó, được chuyển qua hết bên cột tay trái.

Còn muốn chuyển nội dung của côt bên trái sang phải, thì bạn đặt con trỏ chuột trước nội dung đó và bấm tổ hợp phím Ctrl + Shirt + Enter.

4. Hiện/ẩn đường viền của cột
Nếu khi chia cột mà xuất hiện các đường viền bao quanh cột, bạn có thể tắt nó đi.
Để tắt thì bạn làm như sau:
Bước 1: Vào thẻ File.

Bước 2: Vào Options.

Bước 3: Bạn chọn vào mục Advanced, sau đó di chuyển chuột tới mục Show document content và tích bỏ mục Show text boundaries -> OK.

Thì lập tức đường viền bao quanh cột sẽ được loại bỏ, để làm xuất hiện thì bạn tích chọn vào nhé !
5. Video hướng dẫn cách chia cột
6. KẾT LUẬN
Như vậy là trong bài viết này, mình đã hướng dẫn bạn cách chia cột trong word. hy vọng kiến thức này sẽ hữu ích đối với bạn. Chúc bạn thành công !
Nguồn tham khảo:
Đăng bởi: Thcs-thptlongphu.edu.vn
Chuyên mục: Tổng hợp





