Bạn đã biết cách xoay chữ trong word chưa ? Nó thật sự có khó không? Mình xin trả lời các bạn là rất rất là dễ, nếu bạn xem hết bài viết này chắc chắn bạn sẽ làm được, mình khẳng định điều đó với bạn.
Bình thường chữ trong word không thể nào tự xoay được, mà phải dựa vào công cụ như: WordArt, Textbox, Shape… sau đó viết chữ lên, khi đó chúng ta xoay công cụ WordArt, Textbox, Shape… thì chữ sẽ được xoay theo. Cách làm như thế nào, thì mời bạn theo dõi viết này nhé!
1. Sử dụng WordArt để xoay chữ trong word
Đầu tiên bạn vào Tab Insert , sau đó bấm chọn vào WordArt và chọn 1 kiểu bất kỳ trong WordArt để viết nội dung.
Bạn đang xem: 3 Cách xoay chữ trong word dễ dàng
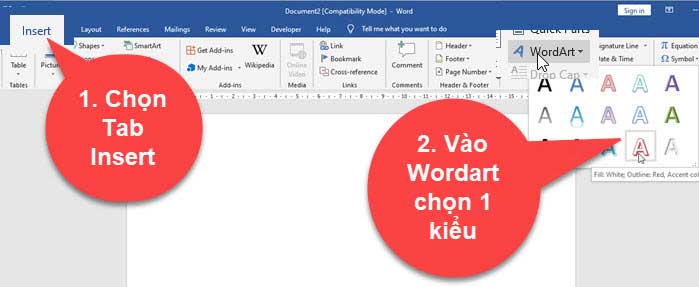
Tiếp theo bạn viết nội dung trong WordArt.

Để xoay chữ thì bạn chọn vào WordArt, lúc này bạn để ý ở phía trên có mũi tên xoay ngước. sau đó bạn xoay hướng mà bạn muốn.

Hoặc bạn cũng có thể xoay theo hướng có sẵn hoặc tự chọn góc mà bạn muốn xoay. Bằng cách chọn vào WordArt, sau đó vào Tab Format và chọn Rotate.
Lúc này có các tuỳ chọn như sau:
Rotate Right 90: Xoay chữ từ trái sang phải góc 90 độ.
Rotate Left 90: Xoay chữ từ phải sang trái góc 90 độ.
Flip Vertical: Lật chữ theo chiều dọc.
Flip Horizontal: Lật ngược hình ảnh theo chiều ngang, nghĩa là hình ảnh bên phải sẽ chuyển sang trái.
More Rotation Options…: Thêm lựa chọn xoay ảnh.
Nếu tuỳ chọn nào phù hợp với bạn, thì bạn có thể chọn vào.

Hoặc bạn cũng có thể chọn góc mà bạn muốn xoay, bằng cách chọn vào More Rotation Options.

Lúc này 1 hộp thoại Layout sẽ xuất hiện, bạn nhập độ mà bạn muốn xoay ở mục Rotation sau đó nhấn OK để xác nhận.

2. Dùng Textbox để xoay chữ trong word
Cách sử dụng Textbox để xoay nội dung chữ cũng tương tự như trên WordArt, bạn làm như sau:
Vào Tab Insert, sau đó bấm vào Shapes và chọn vào TextBox.

Tiếp theo bạn viết nội dung vào Textbox, lúc này bạn sẽ thấy nội dung trong Textbox có viền bao quanh, nếu để như vậy nhìn sẽ rất xấu.
Để loại bỏ viền của Textbox thì bạn chọn vào Textbox, tiếp theo vào Tab Format, tiếp theo vào Outline và chọn vào No outline để loại bỏ viền của Textbox đi.

Về xoay nội dung chữ trong Textbox bạn cũng làm tương tự như đối với chữ WordArt.

3. Cách xoay chữ trong bảng
Giả sử như ở đây mình có nội dung tiêu đề trong bảng như sau:

Bây giờ mình muốn xoay tiêu đề của bảng, thì mình sẽ làm như sau:
Quét chọn vào dòng tiêu đề của bảng, tiếp theo vào Tab Layout và nhấn 2 lần chuột trái vào Text Direction. Lúc này chữ trong ô mà bạn chọn trong bảng sẽ được xoay theo chiều dọc, nếu muốn xoay theo chiều khác bạn nhấn tiếp vào Text Direction. Mỗi lần nhấn chọn Text Direction chữ sẽ được xoay theo một hướng khác nhau.

Hoặc bạn quét chọn vào nội dung chữ muốn xoay trong bảng, sau đó bấm phải chuột chọn Text Direction.

Lúc này hộp thoại Text Direction sẽ xuất hiện, bạn chọn hướng mà mình muốn xoay và nhấn OK để xoay chữ theo chiều bạn muốn.

4. Video hướng dẫn cách xoay chữ trong word
Bài viết cùng chủ đề bạn có thể tham khảo thêm:
5. KẾT LUẬN
Như vậy là trong bài viết này mình đã hướng dẫn cho bạn 3 cách để xoay chữ trong word. Hy vọng với thủ thuật mình mới chia sẻ, sẽ giúp ích được trong công việc của bạn.
Chúc bạn thực hiện thành công!
Nguồn tài liệu tham khảo:
How to Rotate Text in Word
Đăng bởi: Thcs-thptlongphu.edu.vn
Chuyên mục: Tổng hợp





