Hiệu ứng Spin trong PowerPoint giúp bạn tạo ra game vòng quay may mắn, trái đất quay và nhiều hơn thế nữa trong bài thuyết trình. Dưới đây là cách tạo hiệu ứng xoay hình trong PowerPoint.
Hiệu ứng Spin trong PowerPoint giúp bạn nhấn mạnh các đối tượng đặc biệt trong slide. Tùy thuộc vào ngữ cảnh, chúng có thể truyền tải thông tin và giải thích dễ hiểu hơn nội dung phức tạp. Ví dụ dưới đây sẽ hướng dẫn bạn cách dùng hiệu ứng Spin trong PowerPoint để cho người xem biết nguyên tử không phải một vật thể đứng yên.
Cách thêm hiệu ứng xoay vào một nguyên tử
Bước 1: Nhóm các đối tượng bạn muốn hiện cùng nhau
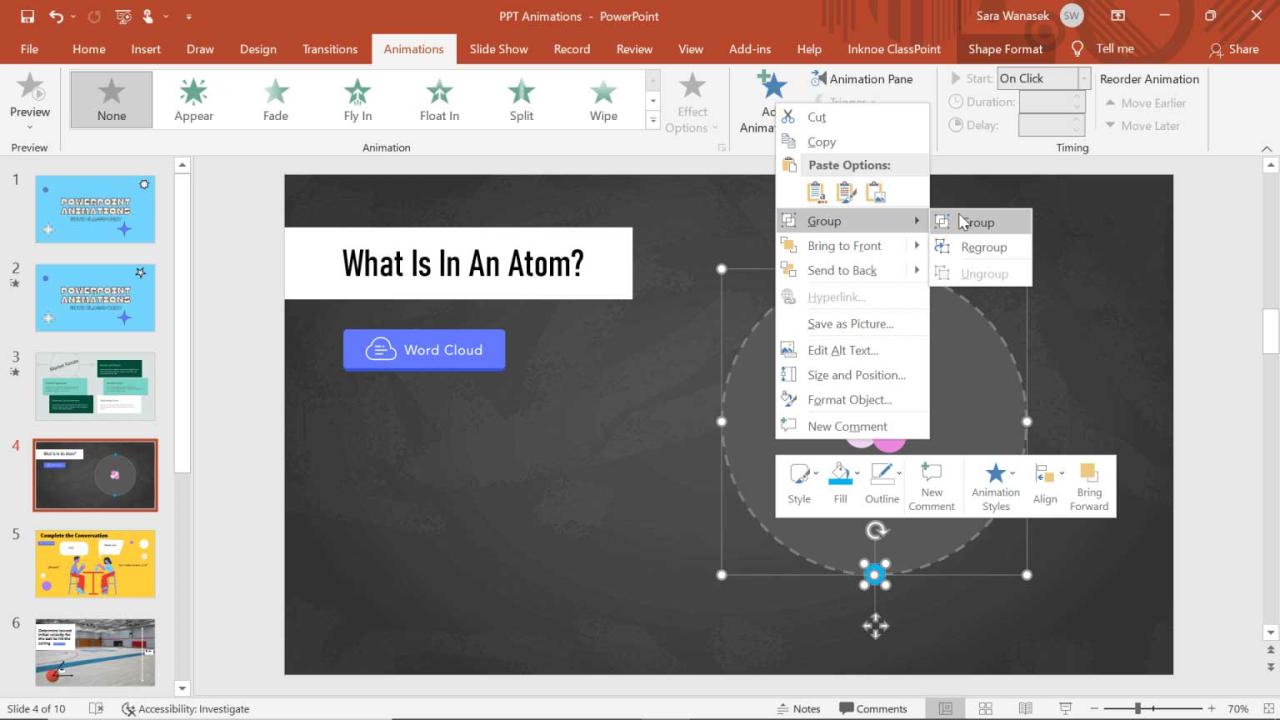
Bạn đang xem: Cách thêm hiệu ứng Spin trong PowerPoint
Sau khi tạo ảnh hoặc hình dạng muốn xoay, trước tiên bạn phải nhóm chúng lại với nhau. Dùng CTRL + G hoặc click chuột phải và chọn Group.
Ví dụ ở bài viết này đã tạo một sơ đồ nguyên tử bằng các hình dạng trong PowerPoint. Hiệu ứng xoay vòng được bổ sung để chứng minh các electron bên ngoài do chuyển theo một hướng, electron ở giữa theo hướng khác, vì thế chúng được nhóm theo cách riêng.
Bước 2: Thêm hiệu ứng Spin trong PowerPoint
Bước tiếp theo là thêm hiệu ứng xoay vòng vào 2 nhóm đối tượng. Đầu tiên, click vào các electron bên ngoài, sau đó, ở tab Animations, chọn mũi tên trỏ xuống ở box Animation để thấy nhiều hoạt ảnh hơn. Trong phần Emphasis, chọn Spin.
Bước 3: Chỉnh sửa thời gian bắt đầu hiệu ứng

Sau khi thêm hiệu ứng, bạn có thể chạy nó và thực hiện mọi chỉnh sửa mong muốn. Tại đây, các hoạt ảnh tự động được thiết lập để xuất hiện lần lượt.
Bạn có thể thay đổi thời gian bắt đầu hiệu ứng nguyên tử ở bảng Animations bằng cách click chuột phải vào hiệu ứng “Group”. Để cả hai hiệu ứng cùng xuất hiện, click vào hoạt ảnh thứ hai, ecletron bên trong và chọn Start With Previous. Tại đây, bạn cũng có thể thay đổi hiệu ứng để bắt đầu On Click nếu muốn đợi xoay đối tượng.
Bước 4: Chỉnh sửa thời gian và thời lượng

Để sơ đồ thể hiện rõ hơn nội dung, thời gian cần thay đổi một chút. Vì các proton, neutron và electron này không quay cùng tốc độ, nên cần phải thay Spin Duration để cho học sinh thấy.
Để làm việc này, click chuột phải vào đối tượng được nhóm, rồi chọn Timing. Để tăng tốc độ xoay, đổi Duration sang 1 giây (nhanh!).
Sau đó, để thay đổi toàn bộ thời gian diễn ra hiệu ứng, bạn có thể chỉnh sửa Repeat. Ví dụ này chọn lặp lại 3 lần để hiệu ứng kéo dài 3 giây.
Đối với vòng tròn ở bên trong, nếu muốn giảm tốc độ nhưng vẫn khớp với toàn bộ thời gian chạy hiệu ứng xoay vòng trong PowerPoint, hãy click vào nó, rồi tới phần Timing, đổi Duration sang 3 giây (chậm) và không lặp lại.
Bước 5: Chỉnh sửa các tùy chọn hiệu ứng

Cuối cùng, bạn có thể thay đổi hướng, số lượng hiệu ứng Spin trong PowerPoint cho bài thuyết trình. Ở tab Animations, click nút Effect Options.
Tới cửa sổ xem trước để kiểm tra lại hiệu ứng xoay vòng trong PowerPoint đã thêm có hoạt động như ý muốn. Thế là xong!
Hi vọng bài viết giúp bạn làm bài thuyết trình trên PowerPoint sinh động, trực quan hơn.
Đăng bởi: Thcs-thptlongphu.edu.vn
Chuyên mục: Tổng hợp





