Ngoài PowerPoint thì cũng đã có rất nhiều người sử dụng Google Slides để tạo ra những bài thuyết trình. Đây là công cụ được Google phát triển với mục đích giúp cho mọi người có thể dễ dàng thiết kế những bài thuyết trình online với những tính năng có sẵn.
Giống với PowerPoint, Google Slides cũng cho phép chúng ta đổi hình nền của các slide để cho bài thuyết trình của mình trở nên ấn tượng hơn. Sau đây, chúng tôi sẽ giới thiệu bài viết hướng dẫn thay đổi hình nền trên Google Slides, mời các bạn cùng tham khảo.
Truy cập vào Google Slides Tải Google Slides trên Android Tải Google Slides trên iOS
Bạn đang xem: Hướng dẫn thay đổi hình nền trong Google Slides
Hướng dẫn thay đổi hình nền trong Google Slides
Bước 1: Đầu tiên, tại giao diện chính của Google Slides, nhấn vào mục Trang trình bày.
Bước 2: Ấn vào mục Thay đổi ảnh nền.
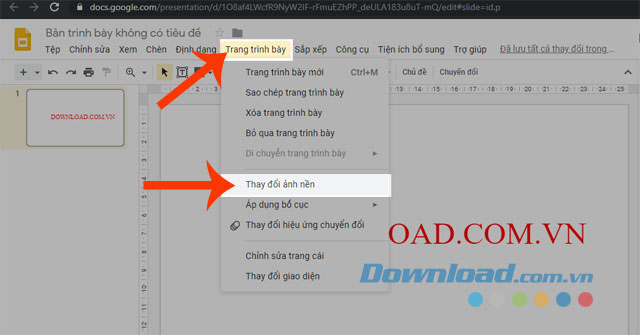
Bước 3: Click chuột vào mục Màu, để thay đổi màu sắc làm hình nền.
Bước 4: Chọn màu sắc mà bạn muốn thay đổi.

Bước 5: Nếu muốn đặt hình nền cho slide thì hãy nhấn vào mục Chọn hình ảnh.

Bước 6: Để tải ảnh từ thiết bị của mình lên làm hình nền, hãy nhấn vào nút Chọn ảnh để tải lên.

Bước 7: Chọn hình ảnh mà bạn muốn đặt làm hình nền cho slide, rồi ấn nút Open.

Bước 8: Nhấn nút Xong, hoàn tất việc đổi hình nền cho slide.

Bước 9: Cuối cùng hình nền của bản trình chiếu đã được thay đổi.

Trên đây là hướng dẫn đổi hình nền trên Google Slides, chúng tôi hy vọng rằng sau khi theo dõi và thực hiện các bước trong bài viết này, thì các bạn có thể dễ dàng tạo được những bài thuyết trình thật ấn tượng.
Ngoài ra các bạn cũng có thể tham khảo thêm một số bài viết khác như:
Chúc các bạn thực hiện thành công!
Đăng bởi: Thcs-thptlongphu.edu.vn
Chuyên mục: Tổng hợp





