IstockPhoto là một Website cung cấp hình ảnh stock có chất lượng rất cao và kho dữ liệu ảnh đa dạng. Không những vậy, nó còn bao gồm một bộ công cụ để người dùng có thể chỉnh sửa ảnh theo ý mình. Hôm nay, sẽ hướng dẫn các bạn cách để chỉnh sửa cũng như tải một bức ảnh trên iStockPhoto.
Tải và chỉnh sửa ảnh trực tuyến với iStockPhoto
1. Chỉnh sửa ảnh
Các bạn dùng trình duyệt web bất kì như Chrome, Cốc Cốc, FireFox, Opera… để truy cập vào trang iStockPhoto.com. Sau đó các bạn nhập từ khóa ảnh mà mình muốn chỉnh sửa hoặc tải vào ô tìm kiếm và nhấn Enter.
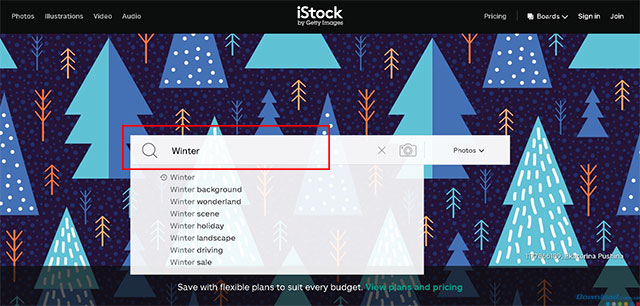
Bạn đang xem: Hướng dẫn chỉnh sửa và tải ảnh trên iStockPhoto
Nhấn chọn một bức hình mà bạn muốn sử dụng trong các kết quả tìm kiếm. Bây giờ Nếu các bạn muốn tải ảnh ngay, thì hãy bỏ qua và đến phần Cách tải ảnh Còn nếu các bạn muốn chỉnh sửa ảnh trước khi tải, hãy nhấn vào nút Edit this photo.

Trang chỉnh sửa ảnh iStock Editor hiện ra, các bạn có thể sử dụng những công cụ đơn giản mà trang Web cung cấp bên trái màn hình để chỉnh sửa bức ảnh đã chọn:
Tab Image cung cấp một số những tấm ảnh có dạng tương tự như ảnh gốc. Click vào một trong những ảnh bạn thấy phù hợp hơn để thay thế tấm ảnh mà bạn đã chọn.

Nếu muốn cắt hình hãy sử dụng công cụ Crop. Nhấn vào một trong các ô hình để cắt theo kích cỡ có sẵn hoặc nhấn vào Custom size và nhập vào thông số kích cỡ mà bạn mong muốn.

Chèn chữ vào tấm hình bằng cách chọn tab Text và nhấn vào Add Text. Một khung chữ “Enter Text” sẽ hiện ra trong tấm hình, các bạn click vào nó để chỉnh sửa nội dung.

Phần Filters dùng để tạo một bộ lọc cho ảnh. Các bạn có thể lựa chọn từ những hiệu ứng có sẵn trong menu.

Sau khi đã có một tấm ảnh như ý chúng ta bắt đầu công đoạn tải ảnh xuống.
2. Cách tải ảnh
Đầu tiên, hãy copy đường dẫn của ảnh trên thanh địa chỉ.

Truy cập vào trang https://tomato.to và dán địa chỉ vào phần Full Photo URL và nhấn Generate Link.

Đợi một chút, ảnh sẽ hiện ra, các bạn nhấn chuột phải và chọn Save image as… để tải ảnh về máy.

Ảnh sau khi tải về rất đẹp và không còn Watermark.

Vậy là các bạn tải xong những bức ảnh như ý rồi đó. Tuy không có những công cụ chỉnh sửa mạnh mẽ và chuyên nghiệp để người dùng trải nghiệm, nhưng iStockPhoto lại chứa một kho dữ liệu ảnh cực kỳ rộng lớn và chất lượng.
Lưu ý: Các bạn có thể thoải mái lựa chọn và những bức ảnh mà mình yêu thích theo cách này, tuy nhiên chỉ nên sử dụng cho cá nhân hoặc nội bộ, không nên tải lên Internet vì rất có thể sẽ gặp vấn đề về bản quyền đấy nhé!
Chúc các bạn thành công và hẹn gặp lại trong những bài viết tiếp theo.
Đăng bởi: Thcs-thptlongphu.edu.vn
Chuyên mục: Tổng hợp





