Microsoft Word là một phần mềm không thể thiếu trong máy tính của mỗi người hiện nay. Đây là công cụ giúp cho công việc soạn thảo và chỉnh sửa văn bản của chúng ta trở nên dễ dàng hơn so với viết trên giấy.
Trong quá trình, soạn thảo văn bản thỉnh thoảng chúng ta bị mắc lỗi viết chữ hoa, chữ thường và điều này khá bất tiện nếu như mình xóa đi rồi nhập lại. Để giúp khắc phục được điều này, sau đây chúng tôi xin mời các bạn cùng theo dõi bài viết hướng dẫn chuyển chữ hoa và chữ thường trong Word.
Tải Microsoft Office 2016 Tải Microsoft Office 2019
Bạn đang xem: Hướng dẫn chuyển chữ thường và chữ hoa trong Word
Video hướng dẫn chuyển chữ thường sang chữ hoa trên Word
1. Cách đổi trực tiếp chữ hoa và chữ thường trong Word
Bước 1: Đầu tiên, hãy bôi đen đoạn văn bản chuyển đổi từ chữ thường sang chữ hoa và ngược lại.
Bước 2: Nhấn vào mục Home.
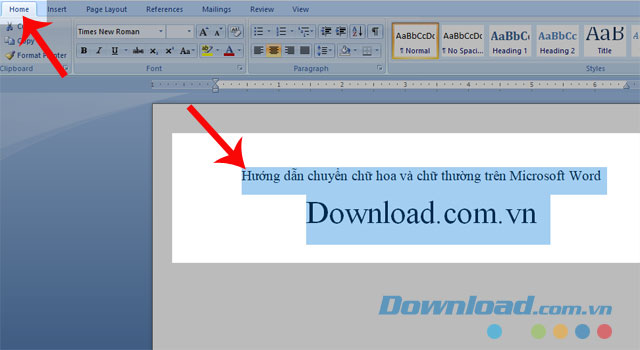
Bước 3: Click chuột vào biểu tượng Aa.
Bước 4: Chọn một trong những mục sau đây để có thể chuyển đổi chữ thường và chữ hoa.
- Sentence case: Viết chữ hoa cái đầu tiên.
- lowercase: Viết thường tất cả chữ cái.
- Capitalize Each Word: Viết hoa chữ cái đầu tiên của mỗi từ.
- tGOOGLE cASE: Viết thường chữ cái đầu tiên của mỗi từ.

Đây là kết quả sau khi đổi từ chữ thường thành chữ in hoa.

2. Cách chuyển chữ thường và chữ hoa qua Unikey
Tải Unikey trên Windows
Bước 1: Bôi đen đoạn văn bản cần chuyển đổi.
Bước 2: Nhấn chuột phải và chọn mục Copy, hoặc ấn tổ hợp phím Ctrl + C.

Bước 3: Tiếp theo, hãy ấn nhấn chuột phải vào biểu tượng của Unikey, ở phía dưới thanh hệ thống của máy tính.
Bước 4: Nhấn vào mục Công cụ…[CS+F6] hoặc bấm tổ hợp phím Ctrl + Shift + F6.
![Nhân vào biểu tượng Unikey và mục Công cụ...[CS+F6]](http://thptsoctrang.edu.vn/wp-content/uploads/2022/01/huong-dan-chuyen-chu-thuong-va-chu-hoa-trong-word-5.jpg)
Bước 5: Lúc này tại cửa sổ Unikey Toolkit, các bạn hãy thiết lập những tùy chọn sau:
- Tại phần Bảng Mã, hãy chọn Nguồn và Đích là Unicode.
- Trong phần Lựa chọn, bạn hãy đánh dấu tick vào mục Sang chữ hoa hoặc mục Sang chữ thường.
Bước 6: Nhấn vào nút Chuyển mã.

Bước 7: Bây giờ, sẽ có thông báo Successfully converted xuất hiện, hãy ấn vào nút OK.
Bước 8: Quay lại phần văn bản trong Word, nhấp chuột phải và chọn Paste hoặc ấn tổ hợp phím Ctrl +V.
Dưới đây sẽ là kết quả sau khi chuyển từ chữ thường thành chữ hoa bằng Unikey.

Trên đây là một số cách để chuyển chữ hoa và chữ thường trong Microsoft Word, chúng tôi hi vọng rằng những điều này sẽ giúp cho quá trình hoàn thành công việc của các bạn trở nên dễ dàng và nhanh chóng hơn.
Ngoài ra các bạn cũng có thể tham khảo thêm một số bài viết khác như:
- Hướng dẫn tạo trang bìa đẹp trên Microsoft Word.
- Hướng dẫn viết nhanh dấu mũi tên trên Word.
- Cách tạo đường gạch chéo trong ô MS Word.
- Hướng dẫn chèn hình nền trong Microsoft Word.
- Tạo biểu mẫu, form có thể điền vào trên Microsoft Word.
Chúc các bạn thực hiện thành công!
Đăng bởi: Thcs-thptlongphu.edu.vn
Chuyên mục: Tổng hợp





