Ở thời điểm hiện tại, khi mà nhu cầu học tập cũng như làm việc trực tuyến tăng đột biến, những phần mềm, ứng dụng như Microsoft Teams sẽ là công cụ hữu ích giúp kết nối và chia sẻ. Bài viết sẽ hướng dẫn các bạn cách đăng ký tài khoản Microsoft Teams trên điện thoại để họp và học trực tuyến mọi lúc, mọi nơi.
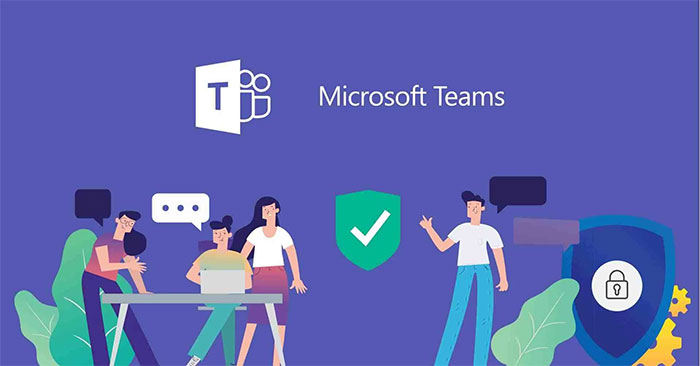
Hướng dẫn cài đặt và đăng ký Microsoft Teams trên điện thoại
Đầu tiên các bạn tải và cài đặt Microsoft Teams trên điện thoại theo 2 hệ điều hành thông dụng:
Bạn đang xem: Hướng dẫn cài đặt và đăng ký Microsoft Teams trên điện thoại
Tải Microsoft Teams cho Android Tải Microsoft Teams cho iOS
Sau khi cài đặt xong, các bạn mở ứng dụng lên sau đó nhấn nút Đăng ký miễn phí ở màn hình hiện ra.

Tiếp tục chọn loại tài khoản muốn tạo là Cá nhân.

Nhập số điện thoại của bạn vào ô trống sau đó nhấn nút Tiếp theo.

Tiếp tục tạo mật khẩu cho tài khoản, sau đó nhấn nút Tiếp theo.

Nhập Họ, tên của bạn vào ô trống, sau đó nhấn Tiếp theo.

Điền ngày, tháng, năm sinh sau đó nhấn Tiếp theo.

Nhập mã xác minh được gửi về số điện thoại đã đăng ký, sau đó nhấn nút Tiếp theo.

Nếu nhập đúng mã xác nhận, bạn sẽ được chuyển đến màn hình chào mừng. Nhấn nút Tiếp tục với tài khoản cá nhân.

Chọn tiếp nút Bắt đầu.

Kiểm tra tên và số điện thoại mọi người có thể dùng để tìm thấy bạn trên Teams, sau đó nhấn nút Tiếp tục.

Nếu muốn tìm bạn bè từ danh bạ, tích vào ô Đồng bộ liên hệ. Nếu không, hãy bỏ qua và nhấn nút Tiếp tục.

Màn hình chính của Microsoft Teams hiện ra. Bây giờ bạn đã có thể tạo, tham gia phòng họp với đầy đủ các tính năng và tiện ích.

Chúc các bạn thực hiện thành công!
Đăng bởi: Thcs-thptlongphu.edu.vn
Chuyên mục: Tổng hợp





