Bạn muốn đổi mặc định font chữ trong PowerPoint 2010 nhưng chưa biết làm thế nào? Vậy thì hãy cùng tìm hiểu cách đổi font chữ trong PowerPoint nhé!
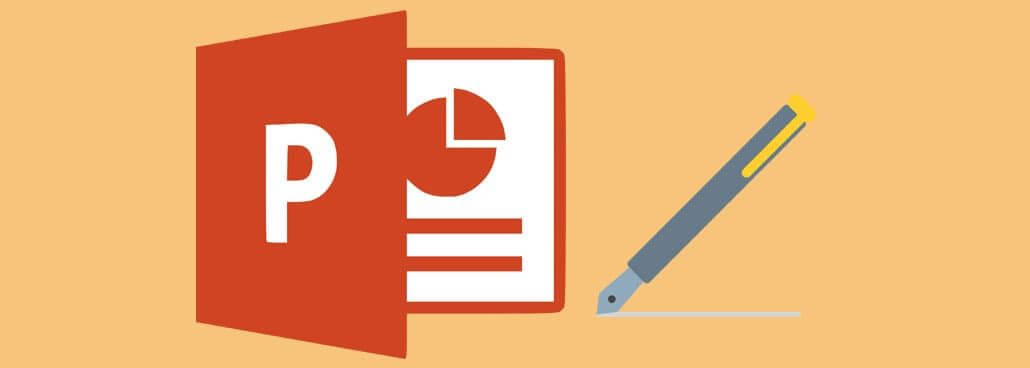
- Tải Microsoft PowerPoint 2016/2019
- Microsoft Office 2019
PowerPoint là phần mềm hỗ trợ làm bài thuyết trình tuyệt vời cho tất cả mọi người. Không những cung cấp các tính năng chỉnh slide, chèn ảnh, thêm hiệu ứng chuyển tiếp… mà bạn còn có thể đổi cả font mặc định của PowerPoint.
Tại sao cần thay đổi font chữ trong PowerPoint?
Font chữ mặc định trong PowerPoint là Calibri và có thể không phải lựa chọn phù hợp nhất cho mọi bài thuyết trình. Rất nhiều chuyên gia đã khuyến nghị nên tránh các font phổ biến như Arial, Helvetica, thậm chí cả Calibri.
Bạn đang xem: Cách thay đổi phông chữ mặc định trong PowerPoint
Trong trường hợp này bạn nên cân nhắc việc thay đổi font chữ mặc định trong PowerPoint để nó phù hợp với phong cách của bài thuyết trình. Ngoài ra, trong trường hợp bài diễn thuyết có một số slide với font không phải mặc định của PowerPoint, bạn cũng sẽ muốn thay đổi nó để đảm bảo sự thống nhất.
Đó là hai lí do chính khiến hầu hết người dùng PowerPoint muốn thay đổi font chữ cho slide thuyết trình.
Dù bạn muốn đổi font chữ trong PowerPoint trên một hoặc toàn bộ silde, hướng dẫn dưới đây sẽ giúp bạn.
Thay đổi phông chữ mặc định trong hộp văn bản
PowerPoint cung cấp một thư viện lớn chủ đề (theme) khác nhau và mỗi chủ đề có một bộ phông chữ mặc định riêng. Nếu bạn kiểu thiết kế của theme mà không thích font chữ, hãy thay đổi nó. Cách dễ nhất là làm trong Slide Master của PowerPoint.
Theo hướng dẫn của Microsoft, Slide Master kiểm soát diện mạo tổng thể của bản trình bày, bao gồm màu sắc, hiệu ứng và phông chữ. Để truy cập Slide Master, hãy mở PowerPoint, vào tab View và click vào nút Slide Master.

Bạn sẽ thấy bản sao của từng mẫu slide có sẵn xuất hiện trong khung bên trái. Chọn slide đầu tiên và chọn Fonts ở tab Slide Master.

Một menu thả xuống xuất hiện. Tại đây, bạn sẽ thấy một danh sách đầy đủ các cặp phông chữ tiêu đề và nội dung (heading and body) được xác định trước. Chọn bất kỳ tùy chọn nào trong số này sẽ thay đổi văn bản cho toàn bộ bản trình bày. Ngoài ra, bạn có thể chọn Customize Fonts ở cuối menu để chọn phông chữ của riêng mình.

Cửa sổ Create New Theme Fonts xuất hiện. Tại đây, bạn có thể chọn kiểu phông chữ cho tiêu đề và nội dung riêng lẻ. Ở bên phải, bạn sẽ thấy một bản xem trước của văn bản. Khi bạn đã chọn xong, ấn tiếp tục và đặt tên cho phông chữ mới của bạn, chọn Save.

Cách thay đổi phông chữ thông qua lệnh Replace Fonts
PowerPoint cũng có một tính năng tiện lợi cho phép bạn tìm và thay thế các phông chữ khác nhau trong bản trình bày của mình. Trong nhóm Editing ở tab Home, chọn mũi tên cạnh Replace.

Một menu thả xuống xuất hiện, chọn Replace Fonts.

Cửa sổ Replace Fonts xuất hiện. Chọn phông chữ bạn cần thay và phông chữ mới thay vào. Sau đó chọn Replace.

Thay đổi phông chữ mặc định cho Text Boxes
Một tính năng khác là thay đổi phông chữ mặc định cho các hộp văn bản. Để thực hiện việc này, hãy vào tab Insert, click vào nút Text Box.

Tiếp theo, vẽ một hộp văn bản bằng cách nhấp và kéo con trỏ của bạn đến kích thước mong muốn. Nhập văn bản vào họp văn bản.

Khi văn bản của bạn được nhập xong, áp dụng định dạng cho văn bản này mà bạn muốn đặt mặc định, gồm kiểu phông chữ, kích thước, màu sắc. Sau khi chỉnh xong, nhấp chuột phải vào hộp văn bản. Từ menu xuất hiện, chọn Set as Default Text Box.

Lần tới, khi bạn chèn một text box trong PowerPoint thì nó sẽ sử dụng kiểu phông chữ này.
Lưu phông chữ mặc định trong một Template
Nếu bạn muốn lưu các cài đặt của mình như là một template để sử dụng trong tương lai, Hãy ấn vào tab File chọn Save As.

Trong nhóm Other locations, chọn Browse.

Điều hướng tới vị trí của thư mục Custom Office Templates. Đường dẫn tệp này thường là:
C:UsersuserDocumentsCustom Office Templates
Khi bạn đã đặt đúng vị trí, nhấp vào mũi tên trong hộp Save as type.

Trong menu xuất hiện, chọn PowerPoint Template.

Cuối cùng click Save ở góc dưới bên phải của cửa sổ.

Template với phông chữ tùy chỉnh của bạn hiện đã được lưu lại.
Hy vọng bài viết này hữu ích với bạn!
Đăng bởi: Thcs-thptlongphu.edu.vn
Chuyên mục: Tổng hợp





