Chắc chắn PowerPoint còn rất nhiều tính năng tuyệt vời mà nhiều người chưa thể khai thác hết. Có những tính năng của PowerPoint sẽ khiến bạn bất ngờ, nó khiến cho việc sử dụng phần mềm trình chiếu này trở nên tiện lợi và tuyệt vời hơn rất nhiều.
Tải ứng dụng Microsoft Office 2019
Ở bài viết trước chúng tôi đã hướng dẫn các bạn cách chuyển đổi file PowerPoint thành video để sử dụng trên bất cứ thiết bị nào thay vì phải cài đặt phần mềm đọc file PowerPoint. Khi sử dụng PowerPoint trong các buổi họp, hội thảo hay bảo vệ luận án chúng ta thường bị giới hạn thời gian, chính vì vậy để đảm bảo buổi thuyết trình diễn ra thành công bạn nên chèn đồng hồ đếm ngược vào file PowerPoint của mình. Nhờ vậy khi thuyết trình chúng ta sẽ làm chủ được thời gian của mình. Dưới đây sẽ hướng dẫn các bạn cách thêm đồng hồ đếm ngược vào file PowerPoint của bạn.
Bạn đang xem: Cách chèn đồng hồ đếm ngược trong PowerPoint
Hướng dẫn chèn đồng hồ đếm ngược vào file PowerPoint
Bước 1:
Tại giao diện chính Slide mà bạn muốn chèn đồng hồ đếm ngược hãy nhấn chọn đến menu Insert –> Shapes. Bạn sẽ thấy các hình khối xuất hiện, lựa chọn 1 hình bất kỳ theo sở thích để vẽ.
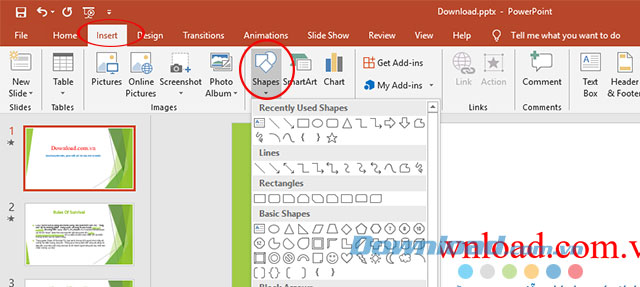
Tạo đồng hồ đếm ngược trên PowerPoint
Bước 2:
Với hình bạn đã chọn chúng ta sẽ vẽ xuống slide bất kỳ, sau đó bạn có thể tiến hành thay đổi màu sắc, màu nền, độ dày cho đường viền của khung hình tùy ý với mục Shape Fill, Shape Outline, Shape Effects trên thanh menu.

Đổi màu cho hình vẽ
Bước 3:
Nhấn chuột phải vào hình vẽ vừa tạo rồi chọn Edit Text để chèn nội dung chữ vào trong khung hình. Bạn có thể thêm bất cứ nội dung nào cho hình vẽ đã tạo.

Tạo nội dung cho khung vẽ đã chọn
Sau khi thêm text chúng ta sẽ chỉnh sửa font chữ, màu sắc chữ, vv bằng cách bôi đen chữ đã nhập.

Đổi kiểu chữ, màu chữ, kiểu chữ
Bước 4:
Tiếp theo hãy nhấn chuột phải vào hình vẽ vừa tạo rồi chọn Copy và sau đó nhấn Paste để sao chép thành 2 hình giống nhau như hình ảnh phía dưới.

Sao chép theo hình vẽ mới
Tại hình đã sao chép thứ 2 bạn đổi nội dung hình vẽ thành số giây bạn bắt đầu muốn đếm ngược và thay đổi màu sắc để làm nổi bật đồng hồ đếm ngược theo ý thích.
Ví dụ: Nếu muốn đến ngược 20 giây điền là 20 giây.
Bước 5:
Chọn hình vẽ chứa đồng hồ đếm ngược sau đó nhấn chọn tiếp Animations trên menu rồi chọn hiệu ứng Appear cho đồng hồ.

Tạo hiệu ứng cho hình vẽ đã tạo
Bước 6:
Tại mục Animations Timing người dùng tiến hành điều chỉnh thời gian cho khung hình số 20. Tại Start chọn On Click, Duration chọn 1 giây 01.00 để đếm ngược theo từng giây như hình bên dưới.

Đặt thời gian đếm ngược
Ngay sau đó sao chép hình vẽ đến ngược thành 1 hình vẽ nữa giống phía trên và nhập số bé hơn số trên 1 đơn vị. Tức hình ban đầu là 59 thì hình sau là 58.

Bước 7:
Tại hình số 58 vừa tạo hãy nhấn chỉnh sửa mục Start thành After Previous.

Tạo thời gian đến ngược cho hình vẽ kế tiếp
Để kiểm tra lại hiệu ứng cho từng khung hình hãy nhấn chọn đến mục Animation Pane. Bảng Animation Pane chi tiết các hiệu ứng sẽ hiển thị ở bên phải màn hình.

Xem các hiệu ứng đã tạo
Làm tương tự các bước như trên, bạn sẽ nhân bản hình vẽ đó để đếm ngược cho số 57, 56, 55, vv về đến 1 như hình dưới đây.
Tại các hình sẽ hiển thị thời gian sắp hết như 10, 9, vv hãy đổi màu chữ và để khung số 1 thành Hết giờ.
Bước 8:
Chúng ta tiến hành gom các hình đã tạo thành 1 nhóm để xuất hiện trên màn hình bằng cách nhấn chọn đến menu Format –> Align sau đó chọn Align Right để nhóm các khung hình qua phải, hoặc Align Bottom để xuống dưới.

Tạo nhóm cho các hình đã tạo
Sau khi chọn xong bạn có thể di chuyển cả cụm hình rất dễ dàng.

Di chuyển các hình vẽ theo cụm
Bước 9:
Để tạo đồng hồ đếm ngược có âm thanh khi hết giờ hãy nhấn chọn vào tab Insert rồi chọn Audio rồi nhấn tiếp vào Audio on My PC… để chọn 1 file âm thanh bất kỳ trên máy tính của bạn.

Lựa chọn file âm thanh có sẵn
Bước 10:
Sau khi đã chèn âm thanh vào slide bạn nhấn chọn tiếp Audio Options nhấn chọn Automatically ở mục Start.

Âm thanh sau khi chèn
Lúc này âm thanh vừa chèn sẽ tự động thêm vào sau phần Hết giờ đã tạo.

Âm thanh được đưa vào nhóm hiệu ứng
Bước 11:
Tiếp tục kéo biểu tượng loa vào trong khung Hết giờ để sao chép đồng hồ vào slide mới sẽ đi kèm với biểu tượng âm thanh.

Đưa âm thanh vào hình vẽ đã tạo
Và bạn nhấn chuột phải vào biểu tượng chiếc loa –> Send to Back để chèn âm thanh bên dưới khung Hết giờ.

Trên đây chúng tôi đã hướng dẫn các bạn cách chèn đồng hồ đếm ngược trên PowerPoint. Chúc các bạn có được 1 slide thuyến trình như ý với bài hướng dẫn trên.
Bạn có thể quan tâm:
Đăng bởi: Thcs-thptlongphu.edu.vn
Chuyên mục: Tổng hợp





