Tạo đường gạch chéo trong một ô của Microsoft Word như thế nào? Nếu chưa biết cách, hãy cùng tìm hiểu hướng dẫn tạo đường gạch chéo trong ô khi sử dụng MS Word nhé!
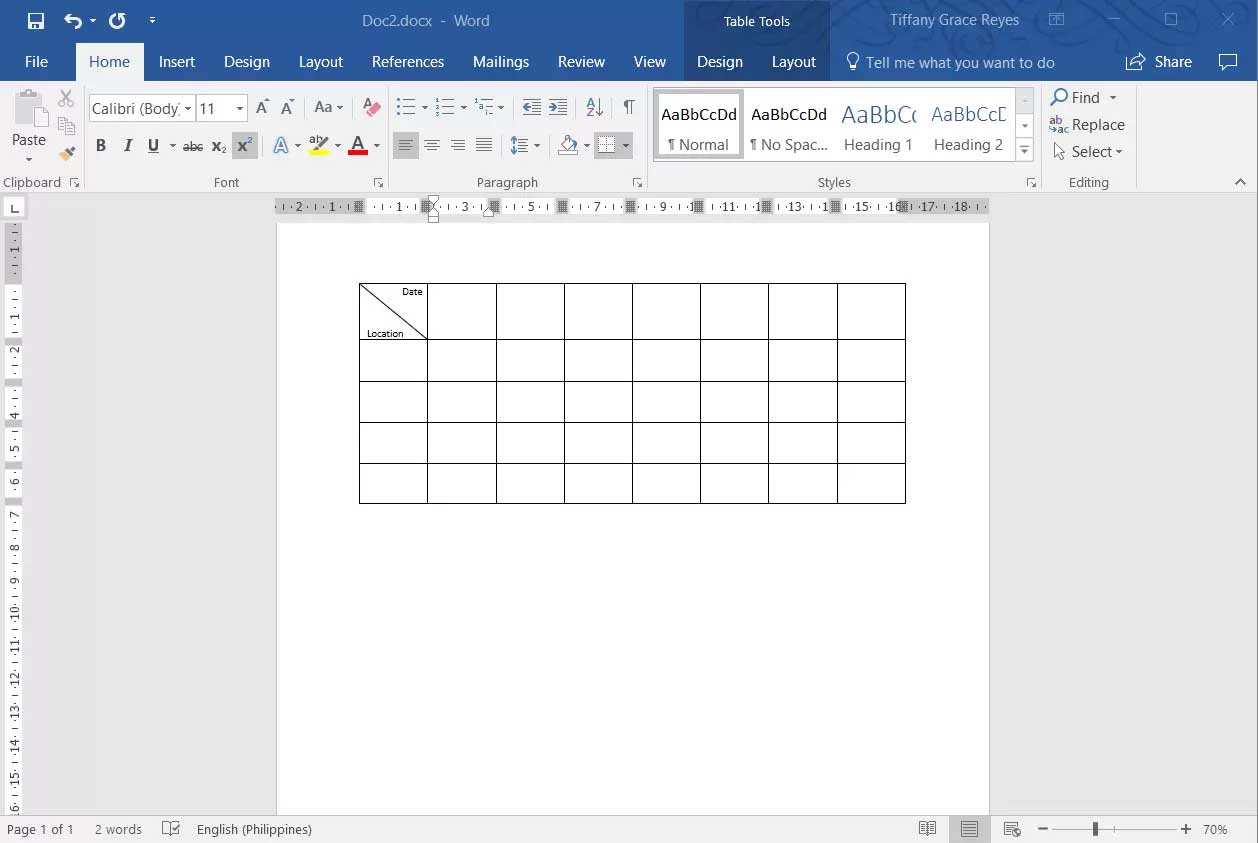
- Tải Microsoft Office 2007
- Tải Microsoft Office 2010
- Tải Microsoft Office 2013
- Tải Office 2016
Microsoft Word là một trong số phần mềm soạn thảo văn bản phổ biến nhất hiện nay. Dù đã có nhiều phần mềm khác cùng chức năng như WPS, Google Docs, WordPad… nhưng phần mềm của Microsoft này vẫn được ưa chuộng nhiều hơn trong tổ chức, doanh nghiệp và trường học bởi sự đa năng, bảo mật cao và dễ sử dụng.
MS Word và MS Excel đều có thiết kế dạng bảng. Tùy thuộc vào màu bạn chọn, tài liệu và bảng tính sẽ được xuất dưới màu sắc tương ứng. Nếu thường xuyên dùng MS Word, bạn dễ nhận thấy phần mềm này có một số kiểu bảng cho phép dùng đường chéo chia ô, thường sẽ rơi vào ô số 1 của hàng đầu tiên.
Bạn đang xem: Cách tạo đường gạch chéo trong ô MS Word
Microsoft Word cho phép người dùng thoải mái thiết kế các kiểu bảng riêng như ý muốn, thậm chí cả đường chéo chia một ô. Nếu chưa biết cách thực hiện, hãy đọc ngay hướng dẫn dưới đây nhé!
Tạo đường gạch chéo trong một ô
Bạn mở file MS Word và chèn một bảng. Click vào ô bạn muốn tạo đường kẻ chéo. Đi đến tab Design trong Table Tools và click vào tùy chọn Borders.

Tại đây bạn có hai lựa chọn để tạo đường chéo trong ô, đó là Diagonal Down Border và Diagonal Up Border. Biểu tượng nhỏ bên cạnh mỗi tùy chọn minh họa cho ô sẽ được chia ra như thế nào với mỗi kiểu. Chọn tùy chọn bạn muốn.

Thêm dữ liệu
Bạn không thực sự có hai ô khác nhau mà nó vẫn là một ô với đường kẻ chéo bên trong đó. Để thêm dữ liệu vào ô, bạn click vào ô đó và đi đến tab Home trên ribbon. Trong hộp công cụ Font, bạn sẽ nhìn thấy hai nút Superscript (biểu tượng X với mũ 2 dùng để tạo text nhỏ phía trên dòng văn bản) và Subscript (biểu tượng X với số 2 nhỏ ở dưới chân dùng để tạo text nhỏ dưới dòng văn bản).

Bạn nhấp vào nút Subscript và nhập văn bản vào góc bên dưới của ô và click vào nút Superscript và nhập văn bản bạn muốn nó xuất hiện ở phía trên của ô.
Cả Superscript và Subscript đều có phông chữ nhỏ hơn bình thường, vì vậy bạn cần điều chỉnh kích thước cho phù hợp. Nếu sự liên kết của văn bản bị phá vỡ, bạn giảm không gian giữa Superscript và Subscript.

Cách làm này không giống như chia ô hoặc cột. Nó là một mẹo hạn chế, đặc biệt trong khía cạnh định dạng. Lượng văn bản bạn có thể thêm vào trong cột này rất giới hạn. Nếu muốn thêm nhiều văn bản hơn nữa, bạn có lẽ phải sử dụng một hộp văn bản và chèn nó vào trong ô, nhưng điều này làm cho việc quản lý bảng càng khó khăn hơn.
Đăng bởi: Thcs-thptlongphu.edu.vn
Chuyên mục: Tổng hợp





