Bất cứ khi nào tạo bài thuyết trình mới trong PowerPoint, bạn đều cần phải biết cách lưu nó để xem lại và chỉnh sửa sau này. Microsoft PowerPoint cho phép bạn lưu file vào máy tính. Nếu muốn, bạn cũng có thể lưu tập tin vào đám mây bằng OneDrive. Thậm chí, bạn có thể xuất và chia sẻ bài thuyết trình trực tiếp từ PowerPoint.
Microsoft PowerPoint Online Microsoft PowerPoint
Save và Save As
PowerPoint cung cấp hai cách để lưu file: Save và Save As. Hai tùy chọn này có chức năng tương tự nhau, chỉ có một vài điểm khác biệt:
Bạn đang xem: Học PowerPoint – Bài 2: Lưu và chia sẻ bài thuyết trình
- Save: Khi tạo và chỉnh sửa một bài thuyết trình, bạn sẽ dùng lệnh Save để lưu các thay đổi. Bạn sẽ cần dùng lệnh này liên tục. Khi lưu file, bạn chỉ cần chọn tên và vị trí lưu file ở lần đầu tiên. Sau đó, bạn chỉ cần click vào lệnh Save để lưu nó với cùng tên và vị trí đã lưu lần trước.
- Save As: Bạn sẽ dùng lệnh này để tạo một bản sao bài thuyết trình trong khi vẫn giữ nguyên bản gốc. Khi dùng Save As, bạn cần chọn một tên hoặc vị trí khác cho phiên bản đã sao chép.
Về OneDrive
Phần lớn tính năng trong Microsoft Office, bao gồm PowerPoint đều hướng tới việc lưu và chia sẻ tài liệu trực tuyến qua OneDrive – một dịch vụ lưu trữ online cho tài liệu và file. Nếu muốn dùng OneDrive, đảm bảo bạn đã đăng nhập vào PowerPoint bằng tài khoản Microsoft.
Để lưu bài thuyết trình:
Điều quan trọng cần nhớ là phải lưu bài thuyết trình bất cứ khi nào bạn bắt đầu một dự án mới hoặc thay đổi nội dung hiện có. Lưu sớm và thường xuyên có thể tránh bị mất nội dung. Bạn cũng cần chú ý tới vị trí lưu bài thuyết trình để dễ tìm lại nó sau đó.
1. Xác định vị trí và chọn lệnh Save trên Quick Access Toolbar.
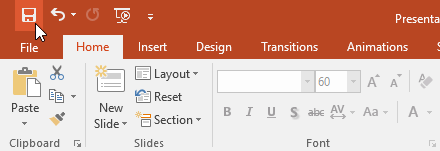
2. Nếu lưu file lần đầu tiên, bảng Save As sẽ hiện trong Backstage view.
3. Sau đó, bạn cần chọn vị trí lưu file và đặt cho nó một cái tên. Click Browse để chọn một vị trí trên máy tính. Bạn cũng có thể click OneDrive để lưu file vào OneDrive.

4. Box Save As sẽ hiện. Chọn vị trí bạn muốn lưu bài thuyết trình.
5. Nhập tên file cho bài thuyết trình, rồi click Save.

6. Bài thuyết trình sẽ được lưu lại. Giờ hãy click lệnh Save lần nữa để lưu thay đổi khi bạn chỉnh sửa bài thuyết trình.
* Bạn cũng có thể dùng lệnh Save bằng cách nhấn Ctrl+S trên bàn phím.
Dùng Save As để tạo một bản sao
Nếu muốn giữ nguyên bản gốc và lưu một phiên bản khác của bài thuyết trình, bạn có thể tạo một bản sao. Ví dụ, nếu có file tên Client Presentation, bạn có thể lưu nó dưới dạng Client Presentation 2. Nhờ đó, bạn có thể chỉnh sửa file mới nhưng vẫn đối chiếu được bản gốc khi cần.
Để làm việc này, bạn sẽ click vào lệnh Save As trong trình xem Backstage. Giống như khi lưu file lần đầu tiên, bạn cần chọn vị trí lưu và đặt cho nó một cái tên.

Để thay đổi vị trí lưu mặc định
Nếu không muốn dùng OneDrive, bạn có thể chán nản vì OneDrive được chọn làm vị trí mặc định khi lưu. Nếu tìm thấy vị trí thuận tiện hơn, bạn có thể thay đổi nơi lưu file mặc định, chẳng hạn như This PC.
1. Click tab File để truy cập cửa sổ Backstage.

2. Click Options.

3. Hộp thoại PowerPoint Options sẽ hiện. Chọn Save, check the box cạnh Save to Computer by default, rồi click OK. Vị trí lưu mặc định sẽ được thay đổi.

Dùng AutoRecover
PowerPoint tự động lưu bài thuyết trình vào thư mục tạm trong khi bạn đang làm việc trên chúng. Nếu quên lưu các thay đổi hoặc PowerPoint bị lỗi, bạn có thể khôi phục file bằng AutoRecover.
Để sử dụng AutoRecover
1. Mở PowerPoint. Nếu tìm thấy các phiên bản tự động lưu của một file, bảng Document Recovery sẽ hiện.

2. Click để mở một file có sẵn. Bài diễn thuyết sẽ được khôi phục.
* Mặc định, PowerPoint tự động lưu sau mỗi 10 phút. Nếu đang chỉnh sửa một bài thuyết trình ít hơn 10 phút, PowerPoint có thể không tạo một phiên bản tự động lưu.
* Nếu không thấy file mong muốn, bạn có thể duyệt toàn bộ file tự động lưu từ cửa sổ Backstage. Chỉ cần chọn tab File, click Manage Presentation, rồi chọn Recover Unsaved Presentations.

Xuất bài thuyết trình
Mặc định, các bài thuyết trình PowerPoint được lưu dưới dạng file .pptx. Tuy nhiên, thỉnh thoảng, khi cần dùng kiểu file khác như PDF, PowerPoint 97 – 2003. Thật dễ để xuất bài thuyết trình từ PowerPoint tới các loại file khác nhau, bao gồm:
- Video
- Package for CD: Tùy chọn lưu bài thuyết trình vào thư mục cùng với Microsoft PowerPoint Viewer, một trình chiếu slide đặc biệt mà bất kỳ ai cũng có thể tải về.
- Handouts: In phiên bản tài liệu trình chiếu.
- Other file type: Lưu bài thuyết trình ở các định dạng khác, bao gồm PNG, PowerPoint 97-2003.
Để xuất bài thuyết trình
Ví dụ ở bài viết này sẽ lưu bài thuyết trình dưới dạng file PowerPoint 97-2003.
1. Click tab File để truy cập Backstage view.
2. Click Export, rồi click tùy chọn mong muốn. Bài viết chọn Change File Type.

3. Chọn loại file, rồi click Save As.

4. Hộp thoại Save As sẽ hiện. Chọn vị trí bạn muốn xuất bài thuyết trình, nhập tên file, rồi click Save.
* Bạn cũng có thể dùng menu thả xuống Save as type trong hộp thoại Save As để lưu bài thuyết trình ở các kiểu file khác nhau. Hãy chọn một kiểu file mà người khác có thể mở.

Chia sẻ bài thuyết trình
Chia sẻ và cộng tác trên bài thuyết trình PowerPoint thật đơn giản và dễ dàng qua OneDrive. Trước đây, nếu muốn chia sẻ file với ai đó, bạn có thể gửi nó như một tệp đính kèm trong email. Dù thuận tiện, hệ thống vẫn tạo nhiều phiên bản của cùng một file. Điều này có thể khiến người dùng khó sắp xếp.
Khi chia sẻ bài thuyết trình từ PowerPoint, bạn có thể cấp quyền cho người khác truy cập vào file đó. Thao tác này cho phép bạn và những người được chia sẻ có quyền chỉnh sửa trên bài thuyết trình đó mà không cần phải theo dõi nhiều phiên bản.
* Để chia sẻ một bài thuyết trình, trước tiên bạn phải lưu nó vào OneDrive.
Để chia sẻ bài thuyết trình
1. Click tab File để mở Backstage view, rồi click Share.

2. PowerPoint sẽ trở lại dạng xem bình thường và mở bảng Share ở bên phải của cửa sổ. Tại đây, bạn có thể mời mọi người chia sẻ tài liệu, xem danh sách ai có quyền truy cập tài liệu, phân quyền cho ai có thể chỉnh sửa hay chỉ xem tài liệu.

Video hướng dẫn lưu và chia sẻ bài thuyết trình PowerPoint
Trên đây là cách lưu và chia sẻ file bài thuyết trình trong PowerPoint. Hi vọng bài học PowerPoint này hữu ích với các bạn.
Đăng bởi: Thcs-thptlongphu.edu.vn
Chuyên mục: Tổng hợp





