Mỗi bài thuyết trình PowerPoint bao gồm hàng loạt slide. Để bắt đầu tạo một trình chiếu slide hiệu quả, bạn nên biết cách sử dụng slide PowerPoint cơ bản. Bạn cần cảm thấy thoải mái với các nhiệm vụ như chèn một slide mới, thay đổi bố cục slide, sắp xếp slide hiện tại, thay đổi trình xem slide và thêm ghi chú vào slide.
Microsoft PowerPoint Online Microsoft PowerPoint
Những điều cần biết về slide và bố cục slide
Khi chèn một slide mới, Microsoft PowerPoint luôn có các placeholder cho bạn biết vị trí đặt nội dung. Slide có các bố cục khác nhau cho mỗi placeholder, tùy thuộc vào loại thông tin bạn muốn bao gồm. Bất cứ khi nào tạo một slide mới, bạn đều cần chọn bố cục slide phù hợp với nội dung.
Bạn đang xem: Học PowerPoint – Bài 3: Hướng dẫn dùng slide PowerPoint cơ bản
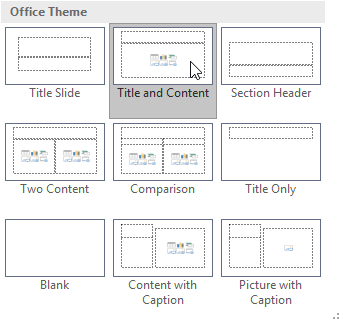
Từng placeholder có thể chứa các kiểu nội dung khác nhau, bao gồm text, ảnh và video. Nhiều placeholder có icon ảnh đại diện cho phép bạn click vào để thêm kiểu nội dung cụ thể. Ở ví dụ bên dưới, slide có các placeholder cho tiêu đề và nội dung.

Để chèn một slide mới
Bất cứ khi nào bắt đầu một slide mới, nó sẽ chứa một slide kèm bố cục Title Slide. Bạn có thể chèn bao nhiêu slide mong muốn từ hàng loạt bố cục khác nhau.
1. Từ tab Home, click vào nửa dưới của lệnh New Slide.

2. Chọn bố cục slide mong muốn từ menu hiện ra.

3. Slide mới sẽ hiện ra. Click vào placeholder bất kỳ và bắt đầu gõ để thêm text. Bạn cũng có thể click vào icon khi muốn thêm những kiểu nội dung khác như ảnh hoặc biểu đồ.

* Để thay đổi bố cục slide hiện tại, click lệnh Layout, sau đó chọn bố cục mong muốn.

* Để nhanh chóng thêm slide sử dụng cùng bố cục với slide đã chọn, click vào nửa trên của lệnh New Slide.

Sắp xếp các slide
Bài thuyết trình PowerPoint có thể chứa mọi slide bạn cần. Bảng điều hướng slide ở bên trái màn hình giúp bạn dễ dàng sắp xếp chúng. Tại đây, bạn có thể sao chép, sắp xếp lại và xóa slide trong bài thuyết trình.

Làm việc với slide PowerPoint
Sao chép slide: Nếu muốn sao chép & dán slide nhanh chóng, bạn có thể nhân bản nó như sau: chọn slide bạn muốn, click chuột phải và chọn Duplicate Slide từ menu hiện ra. Bạn cũng có thể nhân bản nhiều slide cùng lúc bằng cách chọn chúng trước.

Di chuyển slide: Thật dễ để thay đổi thứ tự slide. Chỉ cần click & kéo slide mong muốn trong bảng Slide Navigation tới vị trí mong muốn.

Xóa slide: Nếu muốn xóa một slide từ bài thuyết trình, chỉ cần chọn slide đó, rồi nhấn Delete hoặc Backspace trên bàn phím.
Để sao chép và dán slide
Nếu muốn tạo một vài slide có cùng bố cục, bạn có thể thấy việc sao chép & dán một slide đã tạo dễ hơn so với việc tạo một slide trống.
1. Chọn slide muốn sao chép trong bảng Slide Navigation, rồi click lệnh Copy trên tab Home. Bạn cũng có thể nhấn Ctrl+C.

2. Trong bảng Slide Navigation, chỉ cần click vào dưới một slide hoặc giữa 2 slide để chọn vị trí dán. Một điểm chèn ngang xuất hiện.

3. Click Paste trên tab Home. Bạn cũng có thể nhấn Ctrl+V.

4. Slide này sẽ hiện trong vùng lựa chọn.

Tùy biến bố cục slide
Thỉnh thoảng, có thể bạn thấy bố cục một slide không như ý. Ví dụ, nó có quá nhiều hay quá ít placeholder. Bạn cũng có thể muốn thay đổi cách sắp xếp placeholder trên slide đó. Thật may, PowerPoint cho phép người dùng dễ dàng điều chỉnh bố cục slide khi cần.
Điều chỉnh placeholder
Để chèn một placeholder: Trỏ chuột qua cạnh của placeholder đó và click (bạn có thể cần click vào text trong placeholder trước để thấy đường viền bao quanh). Một placeholder được chọn sẽ có đường bao quanh liền nét thay vì đường chấm.

Để di chuyển một placeholder: Chọn, rồi click & kéo nó tới vị trí mong muốn.

Để chỉnh lại kích thước placeholder: Chọn placeholder bạn muốn chỉnh lại kích thước. Các thanh chỉnh kích thước xuất hiện. Click và kéo thanh chỉnh đó cho tới khi nó đạt tới kích thước như ý. Bạn có thể dùng thanh chỉnh kích thước góc để thay đổi chiều cao và rộng của placeholder cùng lúc.

Để xóa một placeholder: Chọn placeholder muốn xóa, rồi nhấn Delete hoặc Backspace trên bàn phím.
Để thêm text box
Bạn có thể chèn cả placeholder và text box. Chèn text box cho phép bạn thêm nó vào bố cục slide. Khác placeholder, text box vẫn nằm ở vị trí cũ, ngay cả khi bạn thay đổi nền.
1. Từ tab Insert, chọn lệnh Text Box.

2. Click và kéo nó để vẽ text box trên slide.

3. Text box sẽ hiện ra. Để thêm text, chỉ cần click vào text box đó và bắt đầu gõ.

Dùng slide trống
Nếu muốn nhiều quyền kiểm soát nội dung hơn, bạn có thể muốn sử dụng một slide trống, không chứa placeholder. Bạn có thể tùy biến các slide trống bằng cách thêm text box, ảnh, biểu đồ tự tạo và nhiều hơn thế nữa.
Để chèn một slide trống, click vào nửa dưới của lệnh New Slide, rồi chọn Blank từ menu hiện ra.

Trong khi các slide trống mang tới cho bạn nhiều sự linh hoạt hơn, nhớ rằng, bạn không thể tận dụng các bố cục được thiết kế trước trong từng giao diện.
Để chạy bài thuyết trình
Sau khi đã sắp xếp slide, bạn có thể muốn chạy bài thuyết trình. Dưới đây là cách trình chiếu slide tới khán giả:
1. Click lệnh Start From Beginning trên thanh công cụ Quick Access để thấy bài thuyết trình của bạn.

2. Bài thuyết trình sẽ hiện ở chế độ toàn màn hình.
3. Bạn có thể chuyển tới slide tiếp theo bằng cách click chuột hoặc nhấn phím cách. Bạn cũng có thể dùng các phím mũi tên trên bàn phím để chuyển tiếp hoặc tua lại bài thuyết trình.
4. Nhấn phím Esc để thoát chế độ thuyết trình.
* Bạn cũng có thể nhấn phím F5 để bắt đầu phát bài thuyết trình.
Tùy biến slide
Để thay đổi kích thước slide
Mặc định, toàn bộ slide trong PowerPoint 2013 có kích thước 16×9. Tỷ lệ này phù hợp với các máy chiếu và màn hình lớn. Tuy nhiên, nếu cần trình bày trên màn hình 4×3, bạn có thể thay đổi kích thước này như sau:
Chọn tab Design, rồi click Slide Size. Chọn kích thước slide mong muốn từ menu hiện ra hoặc click Custom Slide Size để xem nhiều tùy chọn hơn.

Để định dạng hình nền slide
Mặc định, toàn bộ slide trong bài thuyết trình đều sử dụng hình nền màu trắng. Thật dễ thay đổi kiểu nền cho một số hoặc toàn bộ slide. Hình nền có thể được tô màu đồng nhất, chèn họa tiết, ảnh hoặc gradient.
1. Chọn tab Design, rồi click Format Background.

2. Bảng Format Background xuất hiện ở bên phải. Click tùy chọn bạn muốn. Hướng dẫn chọn Solid fill với màu vàng nhạt.

3. Kiểu hình nền cho slide lựa chọn sẽ được cập nhật.
4. Nếu muốn, bạn có thể click Apply to All để áp dụng cùng kiểu nền cho toàn bộ slide trong bài thuyết trình.

Để dùng một theme
Theme là một kết hợp màu, font và hiệu ứng được xác định trước để người dùng có thể nhanh chóng thay đổi diện mạo cho toàn bộ trình chiếu. Các theme có sự khác biệt về bố cục slide, có thể thay đổi cách sắp xếp của những placeholder hiện có.
1. Chọn tab Design trên Ribbon, rồi click mũi tên thả xuống để mở toàn bộ theme sẵn có.

2. Chọn theme mong muốn.

3. Theme này sẽ được áp dụng cho toàn bộ bài thuyết trình.

Đăng bởi: Thcs-thptlongphu.edu.vn
Chuyên mục: Tổng hợp





