Trong quá trình sử dụng Zoom để giảng dạy, có nhiều lúc các học sinh sẽ muốn giơ tay để phát biểu xây dựng bài nhưng lại không biết làm thế nào. Bài viết sẽ hướng dẫn các bạn học sinh cách giơ tay phát biểu trong quá trình học tập trực tuyến với ứng dụng Zoom trên PC và điện thoại.
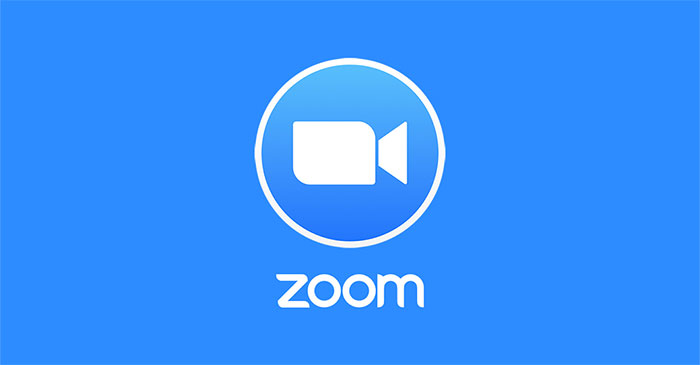
Hướng dẫn cách giơ tay phát biểu trong Zoom
Giơ tay phát biểu trên Zoom PC
Tải Zoom PC
Bạn đang xem: Hướng dẫn cách giơ tay phát biểu trong Zoom
Để giơ tay phát biểu, ở màn hình chính của phòng học các bạn hãy nhấn chọn nút Reactions (Phản ứng) ở thanh menu phía dưới.

Chọn tiếp nút Raise Hand (Giơ tay) trong bảng cảm xúc hiện ra.

Lúc này, ở màn hình Zoom PC của giáo viên hoặc chủ phòng sẽ thấy biểu tượng cánh tay phía sau tên của người tham gia đang giơ tay.

Sau khi trả lời xong câu hỏi, giáo viên hoặc chủ phòng có thể chỉ định học sinh hạ tay xuống bằng cách rê chuột vào tên học sinh đó, sau đó nhấn chọn nút Hạ tay xuống.

Giơ tay phát biểu trên Zoom điện thoại
Tải Zoom cho Android Tải Zoom cho iOS
Cách làm cũng tương tự như với Zoom PC. Ở màn hình phòng học, các bạn nhấn chọn nút … Khác ở góc dưới cùng bên phải.

Chọn tiếp nút Giơ tay trong các tùy chọn hiện ra.

Ở màn hình Zoom điện thoại của giáo viên hoặc chủ phòng sẽ hiện ra biểu tượng bàn tay ở phía cuối tên người tham gia đang giơ tay.

Sau khi học sinh trả lời xong, giáo viên hãy nhấn vào tên học sinh đó, sau đó chọn nút Hạ tay xuống.

Lưu ý là một học sinh chỉ có thể tiếp tục giơ tay khi giáo viên đã nhấn nút Hạ tay xuống cho học sinh đó.
Chúc các bạn thực hiện thành công!
Đăng bởi: Thcs-thptlongphu.edu.vn
Chuyên mục: Tổng hợp





