Chỉ khi nắm được các kỹ năng Excel cơ bản, bạn mới nên học thủ thuật Excel nâng cao. Dưới đây là các kỹ năng cơ bản trong Excel mà bạn cần biết.
- Truy cập Microsoft Excel Online
- Tải Microsoft Excel cho iOS
- Tải Microsoft Excel cho Android
Microsoft Excel là ứng dụng bảng tính phổ biến nhất hiện nay. Nó được sử dụng rộng rãi trong doanh nghiệp để tính toán, thống kê dữ liệu lớn nhanh hơn. Mặt khác, biết cách dùng các kỹ năng Excel cơ bản là một lợi thế khi đi xin việc trong thời đại công nghệ.
Do đó, bài viết sau đây sẽ chia sẻ cho bạn những mẹo Excel hữu ích giúp bạn hoàn thành công việc nhanh hơn và hiệu quả hơn.
Bạn đang xem: Mẹo hữu ích giúp nâng cao kỹ năng Excel
1. Loại bỏ các ô trống
Nếu bạn đang làm việc với một tài liệu Excel với hàng tấn dữ liệu Excel, thì đây là mẹo rất đáng để thử. Chọn một cột hoặc dòng với ô trống và nhấn Ctrl + G.
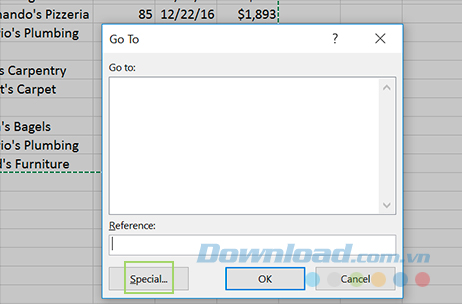
Trong cửa sổ vừa xuất hiện, bạn click vào nút Special và chọn Blanks. Sau đó, nhấn phím tắt Ctrl + – và Shift cells up > Ok.

2. Sửa đổi kích thước của hàng và cột
Kích thước của hàng và cột trong Excel có lẽ không luôn luôn theo đúng chuẩn bạn cần. Nếu muốn điều chỉnh kích thước thì bạn chọn hàng hoặc cột và chọn tab Home.

Sau đó, nhấp chuột vào tùy chọn Format > Adjust Cell Size… và click vào Row height để làm cho ô cao hơn. Để làm ô to hơn, bạn click vào Column width và nhập số mà bạn cần.
3. Thêm hoặc xóa cột, dòng hoặc ô

Với lệnh Insert và Remove trên thanh ribbon, bạn có thể thêm hoặc xóa số lượng cột, dòng và ô theo ý muốn.
4. Sử dụng định dạng có điều kiện

Bằng cách sử dụng định dạng có điều kiện (conditional formatting), bạn có thể làm nổi bật hoặc thay đổi màu sắc của ô phụ thuộc vào giá trị của chúng. Bạn chọn cột mà bạn chuẩn bị định dạng và click vào tùy chọn Conditional Formatting > Highlight Cell Rules từ menu thả xuống và chọn Duplicate Values.
5. Tạo đường chéo trong ô

Bạn có thể cần tạo một đường chéo ở một ô nào đó và thao tác này được thực hiện rất dễ dàng. Bạn chỉ cần click vào Home > Font > More Borders. Bạn sẽ nhìn thấy nhiều lựa chọn ở đây, nhưng cái mà sẽ cho bạn một đường chéo theo ý muốn nằm ở góc bên trái phía dưới cửa sổ. Click vào đó để lưu lại lựa chọn của bạn và trong bảng Excel đã xuất hiện một đường chéo.
6. Ẩn công thức

Nếu bạn click vào phần phía trên của khu vực xem trước bên cạnh nút Function, bạn sẽ nhìn thấy công thức tính. Đây là một tính năng tiện ích nhưng khá rắc rối nếu bạn đang xử lý một phép tính phức tạp. Để dọn dẹp một chút, bạn có thể ẩn công thức tính bằng cách click vào ô mà có phép tính đó.
Sau đó, bạn click chuột phải và chọn Format. Đi tới Protection và nhấp chuột vào tùy chọn Hidden box. Bạn click vào OK để lưu lại lựa chọn của bạn. Lưu ý rằng điều này không đủ để bảo vệ tài liệu của bạn khỏi những người khác.
Để thêm mật khẩu bảo vệ tài liệu Excel của mình, bạn đi đến tab Review và chọn Protect Sheet. Tạo mật khẩu và xem công thức tính của mình biến mất như thế nào.
7. Chuyển đổi dòng thành cột và ngược lại
Đây là một mẹo Excel hữu ích nếu các dòng của bạn quá dài và bạn muốn tài liệu của mình có tổ chức hơn. Bạn chọn và sao chép các ô mà bạn muốn tổ chức. Sau đó, click vào ô mà bạn muốn thêm dữ liệu và nhấp chuột phải chọn Paste Special.

Khi một cửa sổ mới xuất hiện, bạn chọn Transpose > OK.

8. Lưu biểu đồ thành mẫu

Nếu bạn tự hào về biểu đồ mình vừa tạo thì hãy lưu nó lại dưới dạng một mẫu có sẵn. Bạn có thể làm điều đó bằng cách nhấn chuột phải vào biểu đồ và chọn Save as Template. Tùy chọn này sẽ giúp bạn tiết kiệm được nhiều thời gian cho tài liệu tiếp theo.
9. Các phím tắt Excel hữu ích
- Ctrl + –: Làm cho các tùy chọn đã xóa xuất hiện.
- Ctrl + A: Chọn tất cả dữ liệu.
- Shift + Spacebar: Chọn các ô bạn đang sử dụng.
- Ctrl + V: Dán những gì bạn vừa sao chép.
- Ctrl + Spacebar: Chọn cột của ô bạn đang sử dụng.
- Ctrl + End: Đi đến ô cuối cùng của dữ liệu.
- Ctrl + Home: Chọn ô đầu tiên với dữ liệu của bạn.
- Ctrl + Down Arrow: Đi đến ô cuối cùng của cột bạn đang sử dụng.
- Ctrl + Up Arrow: Đi đến ô đầu tiên của cột bạn đang sử dụng.
10. Sao chép nhanh chóng một công thức
Để sao chép một công thức nhanh chóng, bạn đặt con trỏ chuột vào góc dưới bên phải vị trí có ô bạn muốn copy. Con trỏ chuột sẽ chuyển thành biểu tượng dấu cộng, sau đó bạn chỉ cần click đúp vào đó để sao chép.
11. Loại bỏ khoảng trắng thừa thãi trong ô
Để xóa các khoảng trắng, bạn chọn ô nơi mà công thức của bạn sẽ xuất hiện. Gõ =trim(tên của ô) và nhấn Enter, chẳng hạn như =trim(F6). Lệnh này sẽ không loại bỏ khoảng trắng giữa các ký tự.
12. Mẹo Text to Column

Mẹo này sẽ giúp bạn dễ dàng tách dữ liệu của một ô vào các ô khác nhau. Để sử dụng thủ thuật này, bạn hãy chuyển đến tab Data và chọn cột mà bạn muốn tách. Nhấp vào Text to Column và sau đó nhấp vào Next. Chọn các ký tự bạn muốn chia vào các cột bằng cách điền vào ô bên cạnh Other.
13. PivotTables

PivotTables là kỹ năng Excel cần thiết với mọi dân văn phòng thường xuyên phải xử lý bảng tính. Bạn nên dùng chúng để phân loại, đếm, tính tổng hoặc trung bình giá trị dữ liệu ở một bảng tính lớn và hiển thị chúng trong một worksheet mới.
14. Tối ưu hóa in ấn trong Excel
Hầu hết mọi người dùng Excel đều gặp phải vấn đề về in ấn. Để mọi bản in dữ liệu từ Excel đều đúng như mong đợi, bạn nên sử dụng các tính năng xem trước khi in, chọn kích thước vừa khít một trang, điều chỉnh lề, lựa chọn vùng in, in theo chiều dọc hoặc ngang & bảng tính… ở mục Print trong Microsoft Excel. Đầu tư chút thời gian tìm hiểu kỹ năng sử dụng Excel cơ bản này sẽ giúp bạn xử lý bảng tính thoải mái hơn, nhất là khi nó là một phần quan trọng trong công việc hàng ngày của bạn.
15. Mở rộng công thức trên/dưới

Một trong số ưu điểm tuyệt vời của Excel là linh hoạt và cực kỳ dễ mở rộng. Bạn chỉ cần nhập công thức đúng một lần và Excel sẽ tự động tính toán đúng các con số theo công thức đó hàng triệu lần.
Biểu tượng dấu chữ thập (+) sẽ giúp bạn “nhân bản” công thức gốc cho các ô trên và dưới dễ dàng hơn. Tất cả việc bạn phài làm là click đúp vào nó rồi kéo sang hướng bạn muốn để mở rộng công thức cho các ô khác. Đôi khi, việc sao chép và dán dữ liệu bằng cách này sẽ nhanh hơn cho bạn.
Đăng bởi: Thcs-thptlongphu.edu.vn
Chuyên mục: Tổng hợp





