Slide Master là một tính năng hữu ích của PowerPoint. Dưới đây là cách sử dụng Slide Master trong Microsoft PowerPoint.
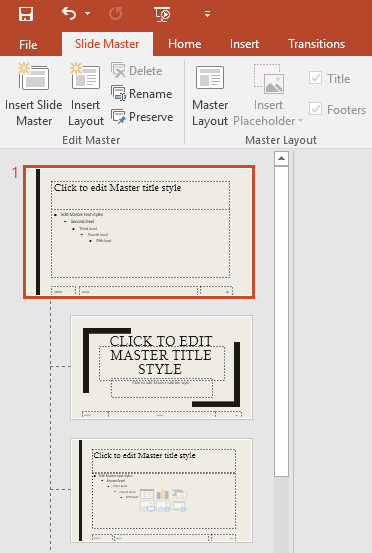
- Microsoft PowerPoint Online
- Microsoft PowerPoint
- Microsoft PowerPoint cho iOS
- Microsoft PowerPoint cho Android
Khi chọn một theme khác trong PowerPoint, nó sắp xếp lại nội dung trên slide của bạn và thêm hình dạng vào background. Đó là do mỗi theme có sẵn bố cục slide và background graphic. Bạn có thể chỉnh sửa những bố cục này bằng tính năng Slide Master View. Học cách dùng Slide Master, bạn có thể tùy biến toàn bộ trình chiếu slide chỉ sau vài click chuột.
Slide Master trong PowerPoint là gì?
Slide Master trong PowerPoint là một tính năng đặc biệt, cho phép bạn nhanh chóng chỉnh sửa slide và bố cục của nó trong bài thuyết trình. Nhờ nó, bạn có thể chỉnh sửa toàn bộ slide trong bài thuyết trình. Bạn cũng có thể thay đổi từng bố cục slide.
Bạn đang xem: Học PowerPoint – Bài 27: Cách sử dụng Slide Master
Ví dụ: bạn tìm thấy một theme yêu thích nhưng không thích một vài điểm bên trong bố cục của nó. Bạn có thể dùng Slide Master để thay đổi cách hiển thị slide chính xác như ý muốn.
Trong trình xem Slide Master, tab Slide Master sẽ hiện đầu tiên ở Ribbon, nhưng bạn vẫn có thể truy cập lệnh trên các tab khác nhau như bình thường.
Dùng trình xem Slide Master
Dù đang thực hiện hàng loạt thay đổi trên slide hay chỉ một vài tinh chỉnh nhỏ, Slide Master đều có thể giúp bạn tạo một bài thuyết trình chuyên nghiệp và nhất quán mà không cần phải bỏ nhiều công sức và nỗ lực. Bạn có thể dùng Slide Master để xem mọi thay đổi trong bài thuyết trình. Dưới đây là một số thay đổi phổ biến nhất:
- Modify backgrounds – Chỉnh sửa background dễ dàng cho toàn bộ slide cùng lúc.
- Rearrange placeholders – Tiết kiệt thời gian sắp xếp các placeholder trong PowerPoint.
- Customize text formatting – Hỗ trợ thay đổi màu text trên toàn bộ slide cùng lúc.
- Create unique slide layouts – Tạo bố cục slide đặc biệt, bao gồm hình ảnh background và placeholder.
Một số thay đổi chung trong bài thuyết trình, chẳng hạn như tùy biến font, màu theme – có thể được thực hiện nhanh chóng từ tab Design.
Cách tạo thay đổi trên toàn slide
Nếu muốn thay đổi nhân tố nào đó trên tất cả slide của bài thuyết trình, bạn có thể chỉnh sửa Slide Master. Ở ví dụ này, bài viết sẽ thêm logo vào từng slide.

1. Chọn View > click Slide Master.

2. Bài thuyết trình sẽ chuyển sang trình xem Slide Master và tab của nó sẽ được chọn trên Ribbon.
3. Ở bảng điều khiển bên trái, cuộn lên và chọn slide đầu tiên.

4. Thực hiện thay đổi mong muốn. Bài viết chèn logo Mongibello.

5. Di chuyển, chỉnh lại kích thước hoặc xóa các đối tượng trên slide bạn muốn. Bài viết chỉnh lại kích thước logo và di chuyển nó sang góc phải bên dưới.

6. Sau khi đã hoàn thành, click lệnh Close Master View trên tab Slide Master.

7. Thay đổi này sẽ hiện trên toàn bộ slide của bài thuyết trình.

Mẹo: Bạn nên xem lại bài thuyết trình khi dùng Slide Master thực hiện thay đổi để xem nó ảnh hưởng tới từng slide như thế nào, từ đó, bạn dễ có những tinh chỉnh phù hợp hơn.
Tùy biến bố cục slide trong PowerPoint bằng Slide Master
Tùy biến bố cục slide hiện có trong PowerPoint
Ví dụ ở bài viết này logo mới bổ sung bị ẩn sau ảnh trong Picture with Caption Layout. Chúng ta sẽ tùy biến bố cục này để tạo chỗ cho logo.
1. Điều hướng tới trình xem Slide Master.
2. Xác định vị trí và chọn bố cục mong muốn ở bảng bên trái. Bạn có thể trỏ chuột qua từng bố cục để thấy slide nào đang dùng bố cục đó trong bài thuyết trình.

3. Ở một số bố cục, đồ họa background có thể bị ẩn. Để hiện đồ họa, hãy bỏ chọn ô cạnh Hide Background Graphics.

4. Thêm, di chuyển hoặc xóa bất kỳ đối tượng mong muốn. Ở ví dụ này, bài viết sẽ xóa hình background màu xám.

5. Nếu muốn thay đổi cách sắp xếp các placeholder, bạn có thể di chuyển, chỉnh lại kích thước hoặc xóa lựa chọn bất kỳ trong số chúng. Ở đây, di chuyển các placeholder text và thanh màu đen ở bên phải, placeholder ảnh ở bên trái.

6. Sau khi hoàn tất, click lệnh Close Master View trên tab Slide Master.
7. Toàn bộ slide dùng bố cục này sẽ được cập nhật.

Bạn cũng có thể di chuyển các placeholder trên Slide Master. Hành động này sẽ di chuyển các placeholder trên nhiều bố cục slide cùng lúc. Tuy nhiên, một số bố cục slide vẫn có thể được điều chỉnh theo cách thủ công.
Tùy biến định dạng text trong PowerPoint
Bạn cũng có thể tùy biến định dạng text từ Slide Master, bao gồm font, kích thước chữ, màu và căn lề. Ví dụ, nếu muốn thay đổi font cho từng placeholder tiêu đề trong bài thuyết trình, bạn có thể chỉnh sửa kiểu tiêu đề chính trên Slide Master.

Mỗi trường tiêu đề được kết nối tới kiểu tiêu đề chính trên Slide Master. Hãy nhìn vào ảnh bên dưới để thấy rõ sự khác biệt.

Giờ nhìn lại các slide đó sau khi thay đổi font tiêu đề.

Thay vì tùy biến từng placeholder, bạn có thể thay đổi theme font cho bài thuyết trình. Từ tab Slide Master, click Font trong nhóm Background, rồi chọn font yêu thích.
Tạo bố cục slide mới
Một trong số những tính năng mạnh mẽ nhất của Slide Master là tùy chọn tạo bố cục slide mới. Đây là cách thêm bố cục slide độc đáo, thú vị và dễ dàng vào theme hiện tại. Thậm chí, bạn có thể dùng tính năng này để thiết kế theme hoàn toàn mới như hình bên dưới.
Để chèn một bố cục slide mới
- Tới tab Slide Master > click Insert Layout.
- Bố cục slide mới sẽ hiện ra.
- Bố cục này mặc định sẽ bao gồm tiêu đề và các placeholder ở chân trang. Click các ô Title và Footer ở nhóm Master Layout để bật/tắt các placeholder.
- Giờ bạn có thể thêm background graphic, hình dạng và ảnh vào bố cục slide. Bạn cũng có thể di chuyển, điều chỉnh và xóa các placeholder hiện có. Ví dụ này bỏ placeholder tiêu đề ở góc dưới bên phải, đồng thời thay đổi căn chỉnh lề văn bản sang bên phải.
- Để thêm placeholder mới, click Insert Placeholder, sau đó, chọn kiểu placeholder mong muốn. Ví dụ này dùng Picture.
- Click & kéo placeholder trên slide đó.
Đổi lại tên một bố cục tùy biến
Khi đã hoàn thành thiết kế bố cục tùy biến, hãy đặt cho nó một cái tên độc đáo.
- Từ tab Slide Master, chọn bố cục mong muốn, rồi click Rename.
- Nhập tên vào hộp thoại hiện ra, click Rename.
Cách dùng bố cục tùy biến
- Nếu hiện đang ở trong tab Slide Master, click Close Master View.
- Từ tab Home, bạn có thể chèn một slide mới với bố cục tùy biến đó hoặc áp dụng nó cho slide hiện tại. Ở đây, chọn Layout, rồi áp dụng kiểu mới cho slide 6. Thế là xong.
- Lưu theme tùy biến để dùng cho bài thuyết trình khác trong PowerPoint
- Từ tab Slide Master, click Themes > chọn Save Current Theme từ menu thả xuống.
- Nếu chưa ở tab Slide Master, bạn có thể lưu theme từ tab Design. Chỉ cần click mũi tên thả xuống trong nhóm Themes, rồi chọn Save Current Theme.
Video hướng dẫn cách dùng Slide Master trong PowerPoint
Đăng bởi: Thcs-thptlongphu.edu.vn
Chuyên mục: Tổng hợp





