Google Slides là một công cụ trực tuyến hỗ trợ tạo bài thuyết trình ấn tượng và được nhiều người sử dụng hiện nay. Cũng giống với Microsoft PowerPoint, để giúp cho mọi người có thể dễ dàng tạo được những bài thuyết trình thật ấn tượng thì Google Slides đã cung cấp rất nhiều tính năng vô cùng hữu ích và một trong số đó phải kể đến nhập nội dung bài thuyết trình bằng giọng nói.
Với tính năng này người dùng sẽ sử dụng giọng nói để nhập nội dung ghi chú vào bài thuyết minh của mình. Hôm nay, sẽ giới thiệu bài viết hướng dẫn nhập nội dung bài thuyết trình bằng giọng nói trên Google Slides, mời các bạn cùng tham khảo.
Hướng dẫn nội dung bài thuyết minh bằng giọng nói trên Google Slides
Bước 1: Đầu tiên chúng ta sẽ truy cập vào Google Slides trên trình duyệt của máy tính, sau đó mở một bài thuyết trình bất kỳ mà bạn muốn nhập nội dung bằng giọng nói.
Bạn đang xem: Cách nhập nội dung bài thuyết trình bằng giọng nói trên Google Slides
Bước 2: Tại giao diện chính của Google Slides, click chuột vào mục Công cụ ở phía trên màn hình.
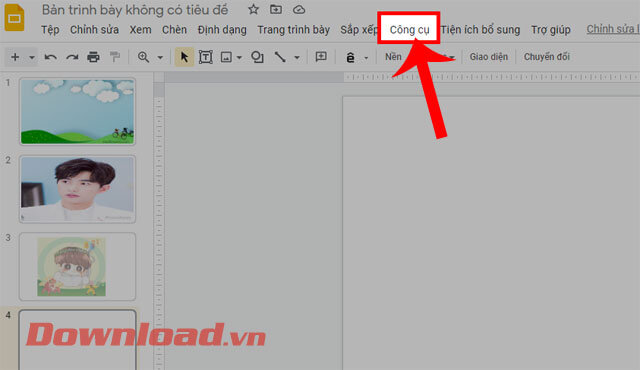
Bước 3: Sau đó, nhấn vào mục Nhập bằng giọng nói vào phần ghi chú của người thuyết trình hoặc bấm tổ hợp phím “Ctrl + Shift + S”.

Bước 4: Lúc này ở phía bên trái màn hình sẽ xuất hiện khung cửa số ghi âm giọng nói, để thay đổi ngôn ngữ nhận biết giọng nói thì nhấp chuột vào biểu tượng hình tam giác, sau đó chọn ngôn ngữ mà bạn muốn thiết lập.

Bước 5: Tiếp theo, click chuột vào biểu tượng ghi âm để bắt đầu nhập nội dung bằng giọng nói.

Bước 6: Khi này, sau khi nhận biết giọng nói thì nội dung sẽ được hiển thị ở phần chú thích của bài thuyết trình.

Video Cách nhập nội dung bài thuyết trình bằng giọng nói trên Google Slides
Ngoài ra các bạn cũng có thể theo dõi thêm một số bài viết khác về thủ thuật về Google Slides như:
Chúc các bạn thực hiện thành công!
Đăng bởi: Thcs-thptlongphu.edu.vn
Chuyên mục: Tổng hợp





