Chỉnh sửa văn bản trong Word khá đơn giản. Bài viết sẽ hướng dẫn bạn cách chỉnh format trong Word cơ bản.
Chỉnh sửa định dạng Word hỗ trợ tốt nhất trên máy tính, song bị hạn chế về mặt thao tác trên các thiết bị Android, iOS. Tuy nhiên, bạn vẫn có thể chỉnh sửa định dạng văn bản Word dễ dàng trên cả ba hệ điều hành này. Dưới đây là một số gợi ý về thao tác chỉnh sửa định dạng Word cụ thể đối với từng hệ điều hành.
Chỉnh sửa định dạng Word trên máy tính
Microsoft Office
Bạn đang xem: Chỉnh sửa và định dạng văn bản Word
Sửa văn bản
- Mở file.
- Ấn, giữ chuột trái và kéo để bôi đen đoạn văn bản muốn chỉnh sửa.
- Bắt đầu căn chỉnh.
Canh lề văn bản
- Mở file.
- Bôi đen đoạn văn bản muốn sửa.
- Click chuột trái vào một trong những biểu tượng trên thanh công cụ ở tùy chọn Pharagraph như Left align (căn lề trái), Center align (căn lề giữa), Right align (căn lề phải), Justify (left and right align – căn đều).
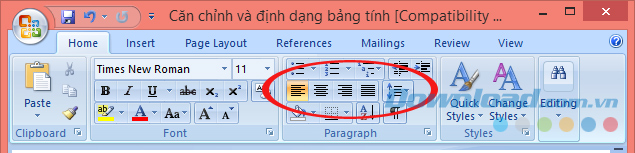
Thay đổi khoảng cách giữa các dòng
- Mở tài liệu Word và click tab Home.
- Click nút đánh dấu đoạn Show/Hide trên phần Paragraph. Tác vụ này tùy chọn bởi nó chỉ hiện cách đoạn và các biểu tượng định dạng ẩn khác có thể thay đổi khoảng cách dòng.
- Chọn text bạn muốn thay đổi khoảng cách dòng.
- Click Line and Paragraph Spacing ở phần Paragraph.
- Chọn khoảng cách dòng mong muốn từ menu thả xuống, khoảng 1.0 tới 3.0. Ở đây 1.0 sẽ đặt tài liệu sang giãn dòng đơn và 2.0 là nhân đôi khoảng cách dòng.

Cách sửa giãn dòng trong Word từ box hộp thoại Paragraph
Quá trình này tương tự như trên, tuy nhiên khi tới bước 4, click box Paragraph. Cửa sổ Paragraph sẽ hiện ra. Click vào Line Spacing và chọn kiểu giãn dòng mong muốn. Click OK để áp dụng thay đổi.

Cách nhân đôi khoảng cách dòng trong Word từ tab Layout
- Mở Microsoft Word.
- Click tab Page Layout.
- Tới phần Paragraph. Click mũi tên trỏ xuống ở góc phải phía dưới.
- Click tab Indents and Spacing.
- Trong phần Spacing, tìm Line Spacing và click vào nó.
- Nhấn Double từ danh sách.
- Click OK để xác nhận thay đổi.

Khôi phục một thao tác
- Để quay lại các thao tác trước đó, chọn biểu tượng Undo (mũi tên hướng sang trái).
- Để quay lại thao tác gần nhất, click tùy chọn Redo (mũi tên hướng sang phải).
Thay đổi dạng ký tự
Bạn có thể thay đổi kiểu chữ từ đậm (B), nghiêng (I), gạch dưới (U) hoặc ngay cả màu, font chữ, vô cùng dễ dàng chỉ với 1 cú click vào các tùy chọn có sẵn trên thanh công cụ.
Thay đổi font chữ
Để thay đổi font hoặc tạo một heading, bạn thao tác như sau:
- Mở file.
- Bôi đen phần muốn đổi.
- Click tùy chọn Format / Paragraph styles.
- Lựa chọn font hoặc kiểu đề mục cho đoạn văn bản cần sửa rồi ấn Apply.
Chọn font chữ khác cho một đoạn văn bản
- Mở file.
- Chọn đoạn văn bản muốn thay đổi.
- Click vào tên của font chữ hiện tại.
- Click tùy chọn Down arrow để đổi sang font mới.
Thay đổi font chữ
- Mở file.
- Bôi đen phần muốn sửa.
- Click tùy chọn Format / Paragraph / styles.
- Lựa chọn font hoặc kiểu đề mục cho đoạn văn bản cần sửa rồi ấn Apply.
Cài font chữ mặc định
- Mở file.
- Đánh máy.
- Bôi đen văn bản bản muốn sửa.
- Lựa chọn loại font chữ bạn muốn để trạng thái mặc định trên thanh công cụ.
- Click Format / Paragraph styles / Normal Text / Update “Normal text” to match.
Riêng đối với đoạn bôi đen, bạn click Format / Paragraph styles / Options / Save as my default styles. Sau khi thiết lập mặc định, toàn bộ các văn bản bạn gõ sau này sẽ hiển thị dưới dạng font đó cho tới khi bạn thay đổi font mặc định khác.
Thêm font chữ mới
Đối với một số ngôn ngữ, có thể thêm font chữ mới vào danh sách đã có theo trình tự sau:
- Mở file.
- Click chuột trái vào Font hiện tại để mở danh sách.
- Click tùy chọn More fonts hiển thị ở cuối danh sách.
Tìm kiếm font mới.
- Click chuột vào một font để thêm vào danh sách My font rồi ấn Ok.
- Chọn phông cần sử dụng.
Chỉnh sửa văn bản Word trên Android
Microsoft Office cho Android
Sửa văn bản
- Mở file.
- Chạm, giữ vào một từ thuộc đoạn văn bản muốn chỉnh sửa cho tới khi xuất hiện 2 thanh điều chỉnh có nền màu xanh.
- Kéo thanh điều chỉnh từ đoạn đầu đến cuối văn bản muốn chỉnh sửa.
- Bắt đầu thao tác chỉnh sửa.
Căn chỉnh đoạn văn bản.
- Mở file.
- Lựa chọn đoạn bản muốn căn chỉnh.
- Ấn tùy chọn Format / Paragraph và lựa chọn căn chỉnh lề như trên máy tính.

Thay đổi khoảng cách giữa các dòng trong một đoạn.
- Mở file.
- Lựa chọn các đoạn muốn căn chỉnh.
- Chạm vào tùy chọn Format / Paragraph / Line spacing. Dùng mũi tên để tùy chỉnh khoảng cách dòng trong đoạn văn bản đó.
Khôi phục một thao tác
- Để quay lại các thao tác trước đó, chọn biểu tượng Undo (mũi tên hướng sang trái).
- Để quay lại thao tác gần nhất, click tùy chọn Redo (mũi tên hướng sang phải).
Căn chỉnh Font
Bạn có thể dễ dàng thay đổi kiểu chữ in đậm (B), chữ nghiêng (I), gạch dưới (U) vô cùng dễ dàng trên bàn phím.
Để thay đổi về kiểu, kích thước và màu chữ, các bạn làm như sau:
- Mở file.
- Lựa chọn đoạn văn bản muốn chỉnh sửa.
- Chạm vào:
- Format / Text / Style: Để thay đổi kiểu chữ từ dạng chữ thường, phụ lục, tiêu đề…
- Format / Text / Font: Để thay đổi font.
- Format / Text / Size: Click mũi tên để tăng giảm kích thước chữ.
- Format / Text / Color: Để lựa chọn màu chữ.
- Format / Text / Highlight color: Để lựa chọn màu Highlight.
Chỉnh sửa định dạng Word trên iOS
Microsoft Office cho iOS

Tương tự như hệ điều hành Android, thao tác chỉnh sửa và định dạng văn bản trên iOS đối với người dùng Iphone / Ipad cũng không khác biệt là mấy.
Chỉnh sửa văn bản
- Mở file.
- Lựa chọn đoạn văn bản muốn sửa bằng cách tương tự trên Android hoặc ấn vào tùy chọn Edit ở phía dưới cùng bên phải.
- Bắt đầu thao tác chỉnh sửa.
Thay đổi căn chỉnh đoạn văn bản
Để thay đổi định dạng của các đoạn văn bản, bạn ấn vào tùy chọn Left align (căn lề trái), Center align (căn lề giữa) hiển thị trên bàn phím. Trong trường hợp bạn muốn Right align (căn lề phải), Justify (left and right align – căn đều), chúng ta mở ứng dụng và chọn Format / Paragraph / Right align hoặc Justify.
Thay đổi khoảng cách dòng
- Mở file.
- Lựa chọn đoạn văn bản muốn sửa.
- Chạm Format / Paragraph, ấn mũi tên gần tùy chọn “Line spacing” để tăng/giảm khoảng cách giữa các dòng.
Định dạng font
Thao tác định dạng font trên iOS hoàn toàn giống với trên hệ điều hành Android. Bạn có thể dễ dàng thay đổi kiểu chữ in đậm (B), chữ nghiêng (I), gạch dưới (U) hiển thị trên bàn phím iOS.
Thay đổi kiểu, kích thước và màu sắc font chữ
Để thực hiện những thao tác này, bạn làm theo hướng dẫn dưới đây.
Click vào:
- Format / Text / Style: Để thay đổi kiểu chữ từ dạng chữ thường, phụ lục, tiêu đề.
- Format / Text / Font: Để thay đổi font.
- Format / Text / Size: Click mũi tên để tăng giảm kích thước chữ.
- Format / Text / Color: Để lựa chọn màu chữ.
- Format / Text / Highlight color: Để lựa chọn màu Highlight.
Trên đây là một số gợi ý giúp bạn thao tác tốt hơn với định dạng Word trên máy tính và smartphone.
Chúc các bạn thành công!
Đăng bởi: Thcs-thptlongphu.edu.vn
Chuyên mục: Tổng hợp





