Bạn có thể dùng Google Drive ngoại tuyến bất cứ khi nào. Dưới đây là cách sử dụng Google Drive offline.
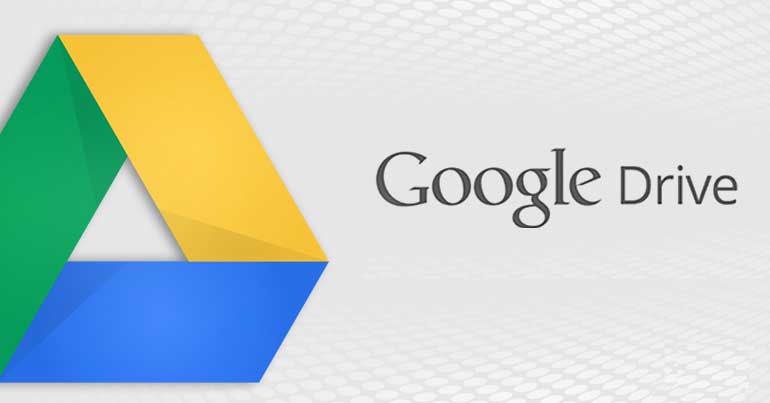
Download Google Drive cho iOS
Download Google Drive cho Android
Bạn đang xem: Hướng dẫn truy cập ngoại tuyến các file trên Google Drive
Download Google Drive cho Mac
Một thực tế dễ thấy là các công ty công nghệ thường đi trước nhà cung cấp dịch vụ Internet một bước. Những dịch vụ điện toán đám mây ngày càng được ưa chuộng và phát triển mạnh mẽ trong khi nhà cung cấp mạng vẫn đang cố gắng tìm cách duy trì kết nối nhanh nhưng phải đảm bảo độ ổn định.
Nếu sống ở vùng ngoại ô hay đang dùng gói mạng thấp thì đây thực sự là một vấn đề ảnh hưởng lớn tới hoạt động online của bạn. Nếu lưu nhiều tập tin, tài liệu, văn bản… trên Google Drive, bạn sẽ thấy thật khó để truy cập chúng khi cần. Thật may, Google đã để mắt tới vấn đề này và cung cấp cho Google Drive một giải pháp tuyệt vời. Đó là cho phép người dùng truy cập file ngoại tuyến hay lúc không có kết nối mạng.
Vậy làm thế nào để truy cập Google Drive ngoại tuyến trên PC và mobile? Hãy cùng tìm hiểu nhé!
Truy cập các file Google Drive offline trên máy tính
Nếu bạn đang sử dụng máy tính để bàn hay laptop thì bạn cần sử dụng trình duyệt Google Chrome để truy cập ngoại tuyến vào file Google Drive của mình.
Đầu tiên, bạn cần tài và cài đặt tiện tích mở rộng Google Docs Offline.

Sau đó, bạn truy cập vào tài khoản Google Drive của mình và đi đến Settings > Offline. Để hoàn tất thiết lập, bạn đặt dấu tích vào Sync Google Docs, Sheets Slides & Drawings files to this computer so that you can edit offline (Đồng bộ hóa các tệp tin Google Docs, Sheets Slides & Drawings với máy tính này để có thể chỉnh sửa ngoại tuyến). Tính năng này sẽ mất một vài phút để kích hoạt.

Tương tự, bạn cũng dùng Google Drive ngoại tuyến ở macOS bằng tiện ích trình duyệt trên.
Thế nhưng, trước tiên, bạn cần cài đặt Google Chrome làm trình duyệt mặc định trên Mac. Nếu muốn mở file Docs, Sheets hoặc Slides offline mà không làm bước này, bạn sẽ gặp lỗi. Nhớ rằng, bạn luôn có thể chuyển về Safari bất cứ lúc nào. Để chỉnh sửa file Google Drive ngoại tuyến trên macOS:
- Tải & cài đặt Chrome cho Mac.
- Click icon Apple trên thanh dock, rồi click System Preferences.
- Click General từ bảng bên trái.
- Dùng box thả xuống từ trình duyệt web mặc định, chuyển từ Safari sang Google Chrome.
- Dùng trình duyệt Chrome, tải & cài đặt extension Google Docs ofline.
- Đăng nhập tài khoản Google.
- Từ trang My Drive, click icon hình bánh xe ở góc phải phía trên để mở Settings.
- Click General từ danh sách ở bên trái, rồi tích ô cạnh Sync Google Docs, Sheets, Slides & Drawings files to this computer so that you can edit offline để bạn có thể chỉnh sửa Google Drive offline.
- Click Done. Giờ bạn có thể xử lý file trên Google Drive offline mà không cần kết nối Wi-Fi.
Truy cập các file Google Drive offline trên di động
Nếu bạn muốn thiết lập truy cập ngoại tuyến trên một thiết bị di động, quá trình này khá là đơn giản. Bạn không cần phải tải tiện ích mở rộng.
Thay vào đó, bạn mở ứng dụng Google Drive và tìm file mà bạn muốn truy cập. Chạm vào biểu tượng ba dấu chấm dọc bên cạnh tên của file, sau đó bật công tắc bên cạnh tùy chọn Available sang chế độ On.

Để xem tệp tin mà bạn vừa tạo đã khả dụng cho truy cập ngoại tuyến chưa, bạn chạm vào biểu tượng ba đường kẻ ngang ở góc trên bên phải và chọn Offline. Thật không may, do vấn đề không gian lưu trữ mà Google đã không làm cho tất cả các tệp của bạn khả dụng ngoại tuyến bằng một lần nhấn.
Trên đây là bài viết hướng dẫn bạn cách truy cập vào các file trên Google Drive của mình khi ngoại tuyến. Điều này rất hữu ích trong trường hợp bạn đang cần một tài liệu quan trọng được lưu trữ trên dịch vụ đám mây của Google mà tình trạng mạng đang không ổn định hoặc mất kết nối.
Đăng bởi: Thcs-thptlongphu.edu.vn
Chuyên mục: Tổng hợp





