Khi lướt web bạn thấy một số hình ảnh động rất đẹp, nhưng không biết làm thế nào để tạo ra những hình ảnh ngộ nghĩnh và độc đáo như vậy? Vậy có cách nào để tạo ảnh GIF vừa đơn giản vừa mang lại hiệu quả cao không?
Vậy PhotoScape sẽ là lựa chọn hoàn hảo cho bạn trong lúc này, công cụ này không những giúp bạn chỉnh sửa hình ảnh một cách dễ dàng, mà còn có thể tạo ảnh đen trắng và xóa hiệu ứng mắt đỏ, cùng rất nhiều tính năng hấp dẫn khác nữa. Nên bạn hãy tải PhotoScape về và trải nghiệm những tính năng thú vị mà phần mềm này đem lại nhé.
Hôm nay, sẽ hướng dẫn bạn cách tạo ảnh GIF từ nhiều ảnh một cách chi tiết nhất bằng phần mềm PhotoScape, để bạn dễ dàng thiết kế những kiểu ảnh GIF thật độc đáo chia sẻ cho mọi người. Mời bạn tham khảo bài viết dưới đây:
Bạn đang xem: Hướng dẫn cách tạo ảnh động GIF bằng PhotoScape
Hướng dẫn tạo ảnh GIF từ nhiều ảnh bằng PhotoScape:
Bước 1: Tải PhotoScape về cài đặt vào máy tính. Sau khi cài đặt hoàn tất thì mở PhotoScape lên, trên giao diện chính của phần mềm nhấn vào Animated GIF ở menu ngang phía trên cùng hoặc ở giữa màn hình (như trong hình dưới) để tạo ảnh động.
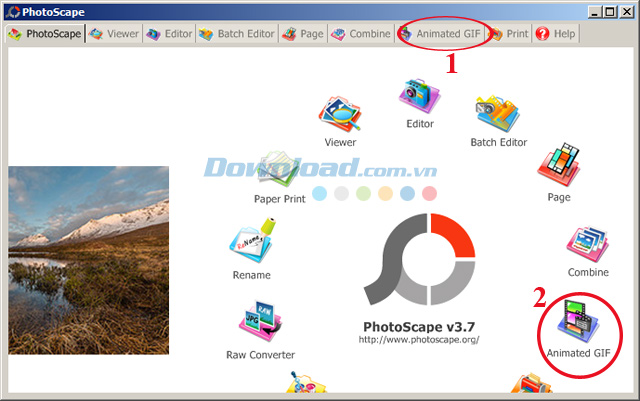
Bước 2: Ngay sau đó giao diện tạo ảnh động xuất hiện, hãy nhấn vào nút Add ở góc trên bên phải màn hình. Sau đó, chọn tiếp vào Add a photo để thêm các file ảnh vào.

Bước 3: Cửa sổ Open xuất hiện, hãy tìm tới thư mục chứa ảnh đã tạo từ trước, rồi nhấn vào Open để mở.

Bước 4: Sau đó bạn hãy tiến hành thiết lập tốc độ hiển thị ảnh GIF bằng cách nhấn chuột phải vào ảnh vừa chọn, rồi chọn Change display time.

Ngay sau đó cửa sổ Change display time xuất hiện, bạn hãy điền tốc độ hiển thị vào ô Display Time. Cũng tại đây bạn có thể tích chọn vào ô sau để:
- Change only display time of the selected frame: Chỉ thay đổi thời gian hiển thị của khung đã chọn.
- Change display times of all frames: Thay đổi thời gian hiển thị của tất cả các khung.
Tùy vào nhu cầu của mỗi người mà tích chọn vào ô tương ứng. Sau đó, nhấn OK để lưu lại thay đổi.

Bước 5: Nếu muốn thay đổi hiệu ứng cho bức ảnh của mình thì nhấn vào nút Change effect ở cột bên phải màn hình. Tại đây, sẽ xuất hiện một số tùy chọn cho bạn:
- No effect: Không thêm hiệu ứng.
- Slide up: Trượt lên trên.
- Slide down: Trượt xuống dưới.
- Slide to the left: Trượt sang trái.
- Slide to the right: Trượt sang phải.
- Convert to background color: Chuyển sang màu nền.
- Convert to black: Chuyển sang màu đen.
- Convert to while: Chuyển sang màu trắng.
Tùy vào nhu cầu sử dụng của mỗi người mà chọn hiệu ứng chuyển cảnh cho phù hợp.

Bước 6: Còn nếu muốn thay đổi kích thước ảnh, thì nhấn vào nút xổ xuống (như trong hình dưới) chọn Set canvas size. Sau đó, gõ kích thước muốn thay đổi vào ngay bên dưới.

Bước 7: Sau khi chỉnh sửa ưng ý, thì nhấn vào nút Save để lưu lại ảnh GIF động vừa tạo được.

Vậy là bạn đã tạo ảnh GIF động thành công rồi đấy. Thật đơn giản phải không các bạn? Nếu bạn không muốn cài đặt phần mềm vào máy tính thì có thể tham khảo cách tạo ảnh GIF trực tuyến bằng công cụ EZGif.
Ngoài ra, bạn có thể tham khảo một số phần mềm: Beneton Movie GIF, Easy GIF Animator, Ulead GIF Animator… để tạo và chỉnh sửa ảnh GIF.
Video hướng dẫn tạo ảnh GIF bằng PhotoScape:
Chúc các bạn thực hiện thành công!
Xem thêm Hướng dẫn cách tạo ảnh động GIF bằng PhotoScape
Khi lướt web bạn thấy một số hình ảnh động rất đẹp, nhưng không biết làm thế nào để tạo ra những hình ảnh ngộ nghĩnh và độc đáo như vậy? Vậy có cách nào để tạo ảnh GIF vừa đơn giản vừa mang lại hiệu quả cao không?
Vậy PhotoScape sẽ là lựa chọn hoàn hảo cho bạn trong lúc này, công cụ này không những giúp bạn chỉnh sửa hình ảnh một cách dễ dàng, mà còn có thể tạo ảnh đen trắng và xóa hiệu ứng mắt đỏ, cùng rất nhiều tính năng hấp dẫn khác nữa. Nên bạn hãy tải PhotoScape về và trải nghiệm những tính năng thú vị mà phần mềm này đem lại nhé.
Hôm nay, sẽ hướng dẫn bạn cách tạo ảnh GIF từ nhiều ảnh một cách chi tiết nhất bằng phần mềm PhotoScape, để bạn dễ dàng thiết kế những kiểu ảnh GIF thật độc đáo chia sẻ cho mọi người. Mời bạn tham khảo bài viết dưới đây:
Hướng dẫn tạo ảnh GIF từ nhiều ảnh bằng PhotoScape:
Bước 1: Tải PhotoScape về cài đặt vào máy tính. Sau khi cài đặt hoàn tất thì mở PhotoScape lên, trên giao diện chính của phần mềm nhấn vào Animated GIF ở menu ngang phía trên cùng hoặc ở giữa màn hình (như trong hình dưới) để tạo ảnh động.
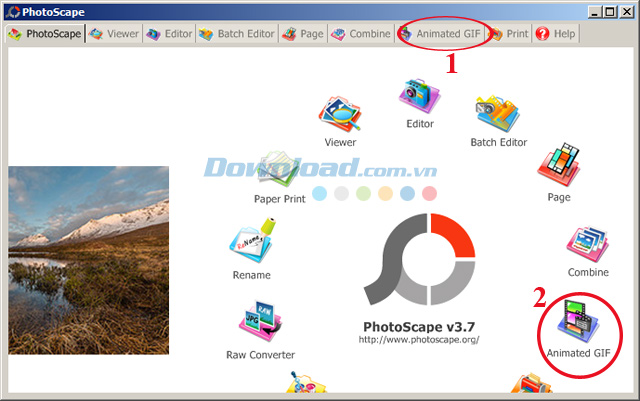
Bước 2: Ngay sau đó giao diện tạo ảnh động xuất hiện, hãy nhấn vào nút Add ở góc trên bên phải màn hình. Sau đó, chọn tiếp vào Add a photo để thêm các file ảnh vào.

Bước 3: Cửa sổ Open xuất hiện, hãy tìm tới thư mục chứa ảnh đã tạo từ trước, rồi nhấn vào Open để mở.

Bước 4: Sau đó bạn hãy tiến hành thiết lập tốc độ hiển thị ảnh GIF bằng cách nhấn chuột phải vào ảnh vừa chọn, rồi chọn Change display time.

Ngay sau đó cửa sổ Change display time xuất hiện, bạn hãy điền tốc độ hiển thị vào ô Display Time. Cũng tại đây bạn có thể tích chọn vào ô sau để:
- Change only display time of the selected frame: Chỉ thay đổi thời gian hiển thị của khung đã chọn.
- Change display times of all frames: Thay đổi thời gian hiển thị của tất cả các khung.
Tùy vào nhu cầu của mỗi người mà tích chọn vào ô tương ứng. Sau đó, nhấn OK để lưu lại thay đổi.

Bước 5: Nếu muốn thay đổi hiệu ứng cho bức ảnh của mình thì nhấn vào nút Change effect ở cột bên phải màn hình. Tại đây, sẽ xuất hiện một số tùy chọn cho bạn:
- No effect: Không thêm hiệu ứng.
- Slide up: Trượt lên trên.
- Slide down: Trượt xuống dưới.
- Slide to the left: Trượt sang trái.
- Slide to the right: Trượt sang phải.
- Convert to background color: Chuyển sang màu nền.
- Convert to black: Chuyển sang màu đen.
- Convert to while: Chuyển sang màu trắng.
Tùy vào nhu cầu sử dụng của mỗi người mà chọn hiệu ứng chuyển cảnh cho phù hợp.

Bước 6: Còn nếu muốn thay đổi kích thước ảnh, thì nhấn vào nút xổ xuống (như trong hình dưới) chọn Set canvas size. Sau đó, gõ kích thước muốn thay đổi vào ngay bên dưới.

Bước 7: Sau khi chỉnh sửa ưng ý, thì nhấn vào nút Save để lưu lại ảnh GIF động vừa tạo được.

Vậy là bạn đã tạo ảnh GIF động thành công rồi đấy. Thật đơn giản phải không các bạn? Nếu bạn không muốn cài đặt phần mềm vào máy tính thì có thể tham khảo cách tạo ảnh GIF trực tuyến bằng công cụ EZGif.
Ngoài ra, bạn có thể tham khảo một số phần mềm: Beneton Movie GIF, Easy GIF Animator, Ulead GIF Animator… để tạo và chỉnh sửa ảnh GIF.
Video hướng dẫn tạo ảnh GIF bằng PhotoScape:
Chúc các bạn thực hiện thành công!
Đăng bởi: Thcs-thptlongphu.edu.vn
Chuyên mục: Tổng hợp





