Hầu hết nhà thiết kế đồ họa đều sử dụng hình ảnh dựa trên vector, nhất là khi tạo logo và icon bởi các file này nhỏ và có thể tự do chỉnh kích thước. Hiện tại, Adobe Illustrator là gói thiết kế đồ họa hàng đầu nên file AI của nó được dùng là định dạng tiêu chuẩn.
Tuy nhiên, vấn đề ở đây là AI là định dạng bản quyền của Adobe. Vì thế, thật khó mở file AI mà không có Illustrator.
Mặc dù vậy, nếu bạn chỉ muốn xem file AI, không cần chỉnh sửa thì có một lựa chọn khác, đơn giản hơn và không cần dùng Adobe Illustrator.
Bạn đang xem: Hướng dẫn cách mở file AI không cần Adobe Illustrator
Cách mở file AI không cần Adobe Illustrator
Thiết lập lưu mặc định file AI trong Adobe Illustrator cho phép nhúng nội dung PDF. Nghĩa là bạn có thể xem chúng ở hầu hết ứng dụng hỗ trợ đọc file PDF.
- Trên Windows, bạn cần đổi phần mở rộng tập tin thành PDF. Đánh dấu tập tin và nhấn phím F2. Thêm .pdf vào cuối tên file và xác nhận thay đổi khi được thông báo. Giờ nhấp đúp vào file và nó sẽ mở bằng trình xem PDF mặc định
- Trên Mac, bạn có thể xem file AI trong Preview mà không cần thay đổi bất cứ điều gì
- Bạn cũng có thể upload file AI lên Google Drive và xem chúng tại đó
Nếu muốn thêm file vào một bộ sưu tập hình ảnh lớn hơn thì có một cách để duyệt nó dễ dàng. Đó là dùng Adobe Bridge, có sẵn trong tài khoản Adobe CC miễn phí, cho phép bạn mở và xem file AI.
Lưu ý, trong tất cả các trường hợp, file đều hiện ra dưới dạng ảnh phẳng và không thể chỉnh sửa.
Mở file AI bằng Photoshop hoặc GIMP
Nếu cần kết hợp ảnh AI vào một tác phẩm lớn hơn mà không cần chỉnh sửa trực tiếp, bạn có thể sử dụng Photoshop hoặc GIMP tương đương miễn phí.
Ví dụ trường hợp bạn muốn thêm logo tạo bằng Adobe Illustrator vào poster thiết kế trong Photoshop. Khi mở ảnh trong các ứng dụng này, nó được nhập dưới dạng PDF. Bạn sẽ thấy một hộp thoại Import, hãy chấp nhận gợi ý mặc định của nó.
Điều quan trọng cần nhớ là nhập ảnh ở kích thước lớn nếu không muốn mất tính năng của đồ họa vector. Do đó, hãy nhập ảnh dung lượng lớn, rồi mới thu nhỏ lại hơn là nhập ảnh nhỏ, rồi phóng to nó.
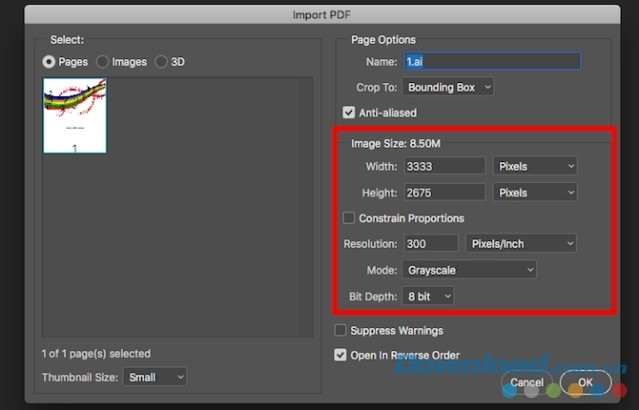
Khi hoàn tất, bạn có thể sao chép và dán ảnh đó vào layer của chính nó trong một tác phẩm nghệ thuật khác hoặc bổ sung thêm các layer vào file này, rồi lưu nó dưới một định dạng khác.
Nếu các lựa chọn trên không hiệu quả, có thể thiết lập mặc định đã bị thay đổi khi lưu file gốc. Hãy thử đổi loại file sang EPS (một định dạng ảnh vector) hoặc định dạng khác để xem.
Cách chỉnh sửa file AI không cần Adobe Illustrator
Khi bạn cần chỉnh sửa file AI mà không có Adobe Illustrator thì mọi thứ sẽ phức tạp hơn một chút. Thực tế, không có nhiều ứng dụng chính thống có khả năng tự động chỉnh sửa file AI. Hầu hết đều yêu cầu chuyển đổi file. Thỉnh thoảng, quá trình này diễn ra ngay trong ứng dụng nhưng cũng có khi cần được thực hiện đầu tiên và hoàn toàn riêng biệt.
Chuyển đổi AI thành SVG hoặc EPS Online
Nếu bạn muốn tự mình chuyển đổi file thì nên chuyển đổi nó sang SVG. Đây là định dạng mở với hỗ trợ phong phú dù về cơ bản, nó được thiết kế cho người dùng web. Nếu đang xử lý bản in, hãy thử EPS.

Để chuyển đổi ảnh:
- Bước 1: Đi tới cloudconvert.com.
- Bước 2: Nhấp Select Files và chọn tập tin từ ổ cứng.
- Bước 3: Tiếp theo, nhấp Select Format và chọn SVG hoặc EPS, được liệt kê dưới dạng Vector.
- Bước 4: Chọn Start Conversion và đợi.
- Bước 5: Khi đã hoàn thành, hãy nhấp Download để lưu file đã chuyển đổi mới.
Những vấn đề thường gặp khi chỉnh sửa file AI
Bất cứ khi nào muốn chỉnh sửa file AI không qua Adobe Illustrator, bạn cần lưu ý một vài vấn đề tiềm ẩn dưới đây:
- Chuyển đổi không phải lúc nào cũng chính xác 100%, nhất là khi file gốc sử dụng các tính năng hay hiệu ứng đặc biệt của Adobe Illustrator
- Mất thông tin layer: Điều này có thể khiến các file phức tạp khó điều hướng vì toàn bộ các nhân tố này không còn được dán nhãn
- Không thể lưu hay xuất file AI đã chỉnh sửa (Adobe Illustrator không thể đọc định dạng của ứng dụng chỉnh sửa). Khi đó, hãy lưu dưới dạng SVG hoặc EPS để có khả năng tương thích cao nhất
Việc bạn có cần chuyển đổi tập tin trước hay không phụ thuộc vào phần mềm đang sử dụng. Dưới đây là các ứng dụng tốt nhất để chỉnh sửa file AI:
Gravit Designer
Gravit Designer được cho là phần mềm thay thế Adobe Illustrator miễn phí tốt nhất. Nó có sẵn các phiên bản trên Mac, Windows, Linux, Chrome OS, iPad, Android và cả phiên bản đám mây chạy trên trình duyệt để bạn có thể chỉnh sửa file AI online.
Để mở và chỉnh sửa file AI, bạn cần chuyển đổi nó sang định dạng SVG trước. Bạn có thể làm điều này bằng cách sử dụng công cụ CloudConvert. Sau đó, mở nó bằng cách kéo file vào cửa sổ Gravit Designer.

Như thường lệ, toàn bộ các phần của hình ảnh đều được nhóm thành một layer duy nhất. Thế nhưng, bạn vẫn có thể chỉnh sửa từng phần một.
Ứng dụng này có giao diện cực hiện đại và thân thiện người dùng. Với rất nhiều tính năng chỉnh sửa hình ảnh chuyên nghiệp, nó xử lý tốt hình ảnh vector, nhất là logo, icon và biểu tượng.
Gravit Designer (miễn phí)
Inkscape
Phần mềm thay thế Adobe Illustrator nổi tiếng nhất phải kể đến là Inkscape mã nguồn mở. Nó có sẵn phiên bản cho Windows, Mac, Linux.
Bạn có thể mở trực tiếp file AI bằng Inkscape. Nó không hỗ trợ thao tác kéo, thả. Vì thế, bạn cần đi tới File > Open, rồi chọn tài liệu từ ổ cứng. File này sau đó được nhập dưới dạng PDF. Giống như Photoshop, trước tiên, bạn phải nhấp vào một số cài đặt Import (có thể sử dụng mặc định nếu muốn). Tuy nhiên, không giống Photoshop, nó cho phép người dùng thoải mái chỉnh sửa bức ảnh cuối cùng.

Toàn bộ các phần của ảnh được nhóm lại với nhau. Cách lựa chọn nhân tố cụ thể dễ nhất là nhấn F2 để kích hoạt công cụ “Edit nodes”, rồi di chuột qua ảnh tới phần muốn đánh dấu. Nhấp để chọn nó.
Lưu ý: Bạn không thể lưu ảnh đã chỉnh sửa dưới dạng AI, mà chỉ có thể chọn SVG hoặc EPS.
Inkscape Inkscape for Mac Inkscape for Linux
Affinity Designer
Affinity Designer là gói thiết kế đồ họa thương mại có sẵn cho Windows và Mac. Nó nhắm tới người dùng chuyên nghiệp nhưng giá rẻ hơn các phần mềm đồ họa miễn phí đăng ký khác (rẻ hơn 3 tháng đăng ký Adobe).

Chương trình này có thể mở mọi file AI miễn là chúng được lưu dưới dạng PDF (mặc định trong Adobe Illustrator). Điều này đồng nghĩa thông tin layer sẽ mất và bạn không thể lưu file ở định dạng gốc của nó. Nếu muốn mở ảnh đã chỉnh sửa bằng Adobe Illustrator lần nữa, bạn cần lưu nó dưới dạng PDF, SVG, EPS.
Affinity Designer là phần mềm đồ họa mạnh mẽ và phổ biến với danh sách tính năng ấn tượng. Nó là tùy chọn tuyệt vời với những ai muốn thay thế Adobe Illustrator.
Affinity Designer Affinity Designer cho Mac
CorelDRAW
CorelDRAW là chương trình thiết kế đồ họa cho Windows. Bộ Home & Student có giá phải chăng cho người dùng phổ thông. Nếu muốn tính năng cao cấp hơn, hãy mua bản Delux. Tất nhiên, file AI luôn được hỗ trợ.

Phần mềm này làm việc với file AI gốc của Adobe Illustrator, bao gồm cả CS6 hoặc với file hỗ trợ PDF tạo ra từ các phiên bản Illustrator mới nhất.
Bạn nhập file bằng cách đi tới File > Import, nhấp chuột vào các thiết lập Import (chỉ hiện các tệp PDF). Tùy chọn quan trọng cần cân nhắc ở đây là liệu văn bản có được xử lý chính xác (có thể mất một vài hiệu ứng nhưng có thể chỉnh sửa) hoặc dưới dạng biểu đồ. Như thế, quá trình chuyển đổi sẽ chính xác hơn nhưng văn bản không thể chỉnh sửa.
Khi hoàn tất chỉnh sửa file Illustrator, bạn có thể xuất nó về lại định dạng AI. Tuy nhiên, nếu đã sử dụng bất kỳ tính năng đặc biệt nào của CorelDRAW, Illustrator sẽ không hỗ trợ nó nữa.
Corel cũng làm được như PaintShop Pro. Ứng dụng này có thể mở và lưu file AI gốc, thế nhưng, nhìn chung, nó không thích hợp xử lý các file đồ họa vector bằng Gravit Designer.
CorelDRAW
Sketch
Sketch hiện mới chỉ có bộ phần mềm thiết kế dành cho Mac và đang ngày càng được người dùng chuyên nghiệp yêu thích. Nếu bạn đang tìm kiếm chương trình hỗ trợ mở, chỉnh sửa file AI trên Mac thì đây là lựa chọn phù hợp.
Chương trình này hỗ trợ khá hạn chế file Adobe Illustrator gốc. Bạn có thể mở chúng như bình thường nhưng chúng sẽ chỉ hiển thị dưới dạng một layer flatten duy nhất. Giống như mở bằng Photoshop, ảnh không thể chỉnh sửa.
Một vài người dùng cho biết họ đã thay đổi thành công phần mở rộng file từ AI sang PDF theo cách sau: Chọn file trên máy tính, thêm .pdf vào cuối tên file, kéo nó vào Sketch để chỉnh sửa. Tuy nhiên, kết quả nhận được phụ thuộc vào mức độ phức tạp của file.

Sketch for Mac
Một giải pháp khả thi hơn là chuyển đổi file sang định dạng SVG bằng cách sử dụng CloudConvert. Vì không thể lưu file dưới dạng AI, lựa chọn này là cách tốt nhất đảm bảo file đã chỉnh sửa có thể mở lại trong Adobe Illustrator sau đó.
Mở bất kỳ file độc quyền nào ngoài chương trình gốc của nó thường cho ra nhiều kết quả khác nhau. Tuy nhiên, các giải pháp kể trên được nhiều người đánh giá khá tốt và là lựa chọn thay thế hoàn hảo khi bạn chưa đủ khả năng sở hữu các phần mềm thiết kế hình ảnh chuyên nghiệp đắt tiền. Nếu biết thêm cách mở file AI không cần Adobe Illustrator nào khác, hãy chia sẻ cùng nhé.
Xem thêm Hướng dẫn cách mở file AI không cần Adobe Illustrator
Hầu hết nhà thiết kế đồ họa đều sử dụng hình ảnh dựa trên vector, nhất là khi tạo logo và icon bởi các file này nhỏ và có thể tự do chỉnh kích thước. Hiện tại, Adobe Illustrator là gói thiết kế đồ họa hàng đầu nên file AI của nó được dùng là định dạng tiêu chuẩn.
Tuy nhiên, vấn đề ở đây là AI là định dạng bản quyền của Adobe. Vì thế, thật khó mở file AI mà không có Illustrator.
Mặc dù vậy, nếu bạn chỉ muốn xem file AI, không cần chỉnh sửa thì có một lựa chọn khác, đơn giản hơn và không cần dùng Adobe Illustrator.
Cách mở file AI không cần Adobe Illustrator
Thiết lập lưu mặc định file AI trong Adobe Illustrator cho phép nhúng nội dung PDF. Nghĩa là bạn có thể xem chúng ở hầu hết ứng dụng hỗ trợ đọc file PDF.
- Trên Windows, bạn cần đổi phần mở rộng tập tin thành PDF. Đánh dấu tập tin và nhấn phím F2. Thêm .pdf vào cuối tên file và xác nhận thay đổi khi được thông báo. Giờ nhấp đúp vào file và nó sẽ mở bằng trình xem PDF mặc định
- Trên Mac, bạn có thể xem file AI trong Preview mà không cần thay đổi bất cứ điều gì
- Bạn cũng có thể upload file AI lên Google Drive và xem chúng tại đó
Nếu muốn thêm file vào một bộ sưu tập hình ảnh lớn hơn thì có một cách để duyệt nó dễ dàng. Đó là dùng Adobe Bridge, có sẵn trong tài khoản Adobe CC miễn phí, cho phép bạn mở và xem file AI.
Lưu ý, trong tất cả các trường hợp, file đều hiện ra dưới dạng ảnh phẳng và không thể chỉnh sửa.
Mở file AI bằng Photoshop hoặc GIMP
Nếu cần kết hợp ảnh AI vào một tác phẩm lớn hơn mà không cần chỉnh sửa trực tiếp, bạn có thể sử dụng Photoshop hoặc GIMP tương đương miễn phí.
Ví dụ trường hợp bạn muốn thêm logo tạo bằng Adobe Illustrator vào poster thiết kế trong Photoshop. Khi mở ảnh trong các ứng dụng này, nó được nhập dưới dạng PDF. Bạn sẽ thấy một hộp thoại Import, hãy chấp nhận gợi ý mặc định của nó.
Điều quan trọng cần nhớ là nhập ảnh ở kích thước lớn nếu không muốn mất tính năng của đồ họa vector. Do đó, hãy nhập ảnh dung lượng lớn, rồi mới thu nhỏ lại hơn là nhập ảnh nhỏ, rồi phóng to nó.
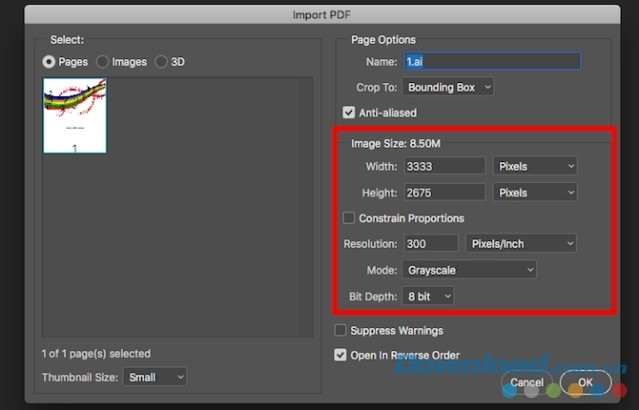
Khi hoàn tất, bạn có thể sao chép và dán ảnh đó vào layer của chính nó trong một tác phẩm nghệ thuật khác hoặc bổ sung thêm các layer vào file này, rồi lưu nó dưới một định dạng khác.
Nếu các lựa chọn trên không hiệu quả, có thể thiết lập mặc định đã bị thay đổi khi lưu file gốc. Hãy thử đổi loại file sang EPS (một định dạng ảnh vector) hoặc định dạng khác để xem.
Cách chỉnh sửa file AI không cần Adobe Illustrator
Khi bạn cần chỉnh sửa file AI mà không có Adobe Illustrator thì mọi thứ sẽ phức tạp hơn một chút. Thực tế, không có nhiều ứng dụng chính thống có khả năng tự động chỉnh sửa file AI. Hầu hết đều yêu cầu chuyển đổi file. Thỉnh thoảng, quá trình này diễn ra ngay trong ứng dụng nhưng cũng có khi cần được thực hiện đầu tiên và hoàn toàn riêng biệt.
Chuyển đổi AI thành SVG hoặc EPS Online
Nếu bạn muốn tự mình chuyển đổi file thì nên chuyển đổi nó sang SVG. Đây là định dạng mở với hỗ trợ phong phú dù về cơ bản, nó được thiết kế cho người dùng web. Nếu đang xử lý bản in, hãy thử EPS.

Để chuyển đổi ảnh:
- Bước 1: Đi tới cloudconvert.com.
- Bước 2: Nhấp Select Files và chọn tập tin từ ổ cứng.
- Bước 3: Tiếp theo, nhấp Select Format và chọn SVG hoặc EPS, được liệt kê dưới dạng Vector.
- Bước 4: Chọn Start Conversion và đợi.
- Bước 5: Khi đã hoàn thành, hãy nhấp Download để lưu file đã chuyển đổi mới.
Những vấn đề thường gặp khi chỉnh sửa file AI
Bất cứ khi nào muốn chỉnh sửa file AI không qua Adobe Illustrator, bạn cần lưu ý một vài vấn đề tiềm ẩn dưới đây:
- Chuyển đổi không phải lúc nào cũng chính xác 100%, nhất là khi file gốc sử dụng các tính năng hay hiệu ứng đặc biệt của Adobe Illustrator
- Mất thông tin layer: Điều này có thể khiến các file phức tạp khó điều hướng vì toàn bộ các nhân tố này không còn được dán nhãn
- Không thể lưu hay xuất file AI đã chỉnh sửa (Adobe Illustrator không thể đọc định dạng của ứng dụng chỉnh sửa). Khi đó, hãy lưu dưới dạng SVG hoặc EPS để có khả năng tương thích cao nhất
Việc bạn có cần chuyển đổi tập tin trước hay không phụ thuộc vào phần mềm đang sử dụng. Dưới đây là các ứng dụng tốt nhất để chỉnh sửa file AI:
Gravit Designer
Gravit Designer được cho là phần mềm thay thế Adobe Illustrator miễn phí tốt nhất. Nó có sẵn các phiên bản trên Mac, Windows, Linux, Chrome OS, iPad, Android và cả phiên bản đám mây chạy trên trình duyệt để bạn có thể chỉnh sửa file AI online.
Để mở và chỉnh sửa file AI, bạn cần chuyển đổi nó sang định dạng SVG trước. Bạn có thể làm điều này bằng cách sử dụng công cụ CloudConvert. Sau đó, mở nó bằng cách kéo file vào cửa sổ Gravit Designer.

Như thường lệ, toàn bộ các phần của hình ảnh đều được nhóm thành một layer duy nhất. Thế nhưng, bạn vẫn có thể chỉnh sửa từng phần một.
Ứng dụng này có giao diện cực hiện đại và thân thiện người dùng. Với rất nhiều tính năng chỉnh sửa hình ảnh chuyên nghiệp, nó xử lý tốt hình ảnh vector, nhất là logo, icon và biểu tượng.
Gravit Designer (miễn phí)
Inkscape
Phần mềm thay thế Adobe Illustrator nổi tiếng nhất phải kể đến là Inkscape mã nguồn mở. Nó có sẵn phiên bản cho Windows, Mac, Linux.
Bạn có thể mở trực tiếp file AI bằng Inkscape. Nó không hỗ trợ thao tác kéo, thả. Vì thế, bạn cần đi tới File > Open, rồi chọn tài liệu từ ổ cứng. File này sau đó được nhập dưới dạng PDF. Giống như Photoshop, trước tiên, bạn phải nhấp vào một số cài đặt Import (có thể sử dụng mặc định nếu muốn). Tuy nhiên, không giống Photoshop, nó cho phép người dùng thoải mái chỉnh sửa bức ảnh cuối cùng.

Toàn bộ các phần của ảnh được nhóm lại với nhau. Cách lựa chọn nhân tố cụ thể dễ nhất là nhấn F2 để kích hoạt công cụ “Edit nodes”, rồi di chuột qua ảnh tới phần muốn đánh dấu. Nhấp để chọn nó.
Lưu ý: Bạn không thể lưu ảnh đã chỉnh sửa dưới dạng AI, mà chỉ có thể chọn SVG hoặc EPS.
Inkscape Inkscape for Mac Inkscape for Linux
Affinity Designer
Affinity Designer là gói thiết kế đồ họa thương mại có sẵn cho Windows và Mac. Nó nhắm tới người dùng chuyên nghiệp nhưng giá rẻ hơn các phần mềm đồ họa miễn phí đăng ký khác (rẻ hơn 3 tháng đăng ký Adobe).

Chương trình này có thể mở mọi file AI miễn là chúng được lưu dưới dạng PDF (mặc định trong Adobe Illustrator). Điều này đồng nghĩa thông tin layer sẽ mất và bạn không thể lưu file ở định dạng gốc của nó. Nếu muốn mở ảnh đã chỉnh sửa bằng Adobe Illustrator lần nữa, bạn cần lưu nó dưới dạng PDF, SVG, EPS.
Affinity Designer là phần mềm đồ họa mạnh mẽ và phổ biến với danh sách tính năng ấn tượng. Nó là tùy chọn tuyệt vời với những ai muốn thay thế Adobe Illustrator.
Affinity Designer Affinity Designer cho Mac
CorelDRAW
CorelDRAW là chương trình thiết kế đồ họa cho Windows. Bộ Home & Student có giá phải chăng cho người dùng phổ thông. Nếu muốn tính năng cao cấp hơn, hãy mua bản Delux. Tất nhiên, file AI luôn được hỗ trợ.

Phần mềm này làm việc với file AI gốc của Adobe Illustrator, bao gồm cả CS6 hoặc với file hỗ trợ PDF tạo ra từ các phiên bản Illustrator mới nhất.
Bạn nhập file bằng cách đi tới File > Import, nhấp chuột vào các thiết lập Import (chỉ hiện các tệp PDF). Tùy chọn quan trọng cần cân nhắc ở đây là liệu văn bản có được xử lý chính xác (có thể mất một vài hiệu ứng nhưng có thể chỉnh sửa) hoặc dưới dạng biểu đồ. Như thế, quá trình chuyển đổi sẽ chính xác hơn nhưng văn bản không thể chỉnh sửa.
Khi hoàn tất chỉnh sửa file Illustrator, bạn có thể xuất nó về lại định dạng AI. Tuy nhiên, nếu đã sử dụng bất kỳ tính năng đặc biệt nào của CorelDRAW, Illustrator sẽ không hỗ trợ nó nữa.
Corel cũng làm được như PaintShop Pro. Ứng dụng này có thể mở và lưu file AI gốc, thế nhưng, nhìn chung, nó không thích hợp xử lý các file đồ họa vector bằng Gravit Designer.
CorelDRAW
Sketch
Sketch hiện mới chỉ có bộ phần mềm thiết kế dành cho Mac và đang ngày càng được người dùng chuyên nghiệp yêu thích. Nếu bạn đang tìm kiếm chương trình hỗ trợ mở, chỉnh sửa file AI trên Mac thì đây là lựa chọn phù hợp.
Chương trình này hỗ trợ khá hạn chế file Adobe Illustrator gốc. Bạn có thể mở chúng như bình thường nhưng chúng sẽ chỉ hiển thị dưới dạng một layer flatten duy nhất. Giống như mở bằng Photoshop, ảnh không thể chỉnh sửa.
Một vài người dùng cho biết họ đã thay đổi thành công phần mở rộng file từ AI sang PDF theo cách sau: Chọn file trên máy tính, thêm .pdf vào cuối tên file, kéo nó vào Sketch để chỉnh sửa. Tuy nhiên, kết quả nhận được phụ thuộc vào mức độ phức tạp của file.

Sketch for Mac
Một giải pháp khả thi hơn là chuyển đổi file sang định dạng SVG bằng cách sử dụng CloudConvert. Vì không thể lưu file dưới dạng AI, lựa chọn này là cách tốt nhất đảm bảo file đã chỉnh sửa có thể mở lại trong Adobe Illustrator sau đó.
Mở bất kỳ file độc quyền nào ngoài chương trình gốc của nó thường cho ra nhiều kết quả khác nhau. Tuy nhiên, các giải pháp kể trên được nhiều người đánh giá khá tốt và là lựa chọn thay thế hoàn hảo khi bạn chưa đủ khả năng sở hữu các phần mềm thiết kế hình ảnh chuyên nghiệp đắt tiền. Nếu biết thêm cách mở file AI không cần Adobe Illustrator nào khác, hãy chia sẻ cùng nhé.
Đăng bởi: Thcs-thptlongphu.edu.vn
Chuyên mục: Tổng hợp





