Với những văn bản dài, muốn in 2 mặt rồi đóng gáy thành tập cho tiện thì bạn cần căn chỉnh lề trước khi in. Nhưng làm sao để căn chỉnh lề trang in 2 mặt đối xứng nhau thì không phải ai cũng biết. Vậy mời các bạn cùng theo dõi bài hướng dẫn dưới đây:
Microsoft Office 2016 Microsoft Office 2019
Hướng dẫn căn lề trang in 2 mặt trong Word
Bước 1: Trước tiên, mở file Word cần căn lề, rồi nhấn vào thẻ Layout trên thanh Ribbon, nhấn chọn dấu mũi tên hướng xuống tại Margins, rồi chọn tiếp Custom Margins… Hoặc chọn thẻ Layout, rồi nhấn vào biểu tượng mũi tên ở góc dưới bên phải mục Page Setup.
Bạn đang xem: Cách căn lề trang in 2 mặt đối xứng nhau trong Word
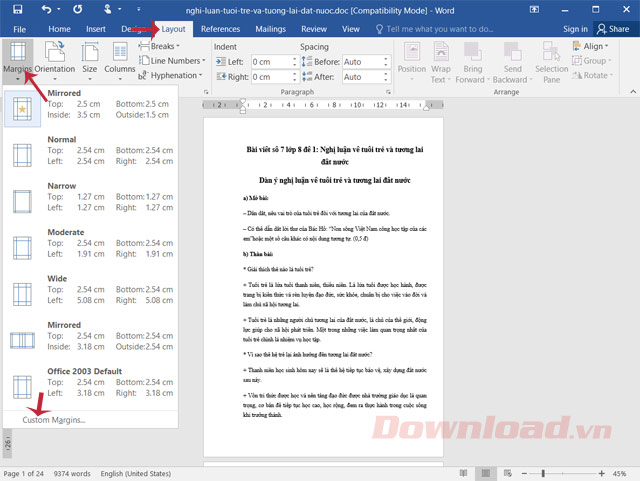
Bước 2: Cửa sổ Page Setup xuất hiện, ở mục Multiple pages chọn Mirror margins. Sau đó, tiến hành căn chỉnh lề ở mục Margins như sau:
- Top (Lề trên): 2.5 cm
- Bottom (Lề dưới): 2.5 cm
- Inside (Lề trong): 3.5 cm
- Outside (Lề ngoài): 1.5 cm

Bước 3: Chuyển sang thẻ Paper, ở mục Paper size, chọn khổ giấy A4. Cuối cùng, nhấn OK để hoàn tất việc căn lề.

Bước 4: Sau khi căn lề xong, nhấn vào thẻ View, chọn Multiple Pages.

Bước 5: Ngay sau đó bạn sẽ thấy lề trang chẵn và lẻ đối xứng nhau, khi in ra, đóng gáy sẽ rất đẹp.

Với những tài liệu ngắn, in 1 mặt thì chỉ cần căn lề như cách thông thường thôi bạn nhé!
Đăng bởi: Thcs-thptlongphu.edu.vn
Chuyên mục: Tổng hợp



