Khi thuyết trình bằng Powerpoint thì hình vẽ là một đối tượng không thể thiếu, nó còn là một trong những thao tác được sử dụng nhiều nhất. Nếu như bạn chưa biết cách chèn hình vẽ trong Powerpoint ví dụ như các hình: Hình vuông, chữ nhật, tròn, tam giác….trong Powerpoint?
Trong bài viết này mình sẽ hướng dẫn cho các bạn một cách chi tiết và đầy đủ nhất về cách vẽ hình trong Powerpoint.
Bài viết tham khảo thêm:
Bạn đang xem: Cách chèn hình vẽ trong Powerpoint chi tiết
1. Cách chèn vẽ hình trong powerpoint
Để vẽ hình trong Powerpoint thì bạn làm theo các bước như sau:
Bước 1: Vào Tab Insert và chọn Shapes ở đây có các nhóm hình vẽ, bạn chọn vào 1 hình mà bạn muốn vẽ.
Trong đó:
Recently Used Shapes: Các hình vẽ được sử dụng gần đây.
Line: Là nhóm hình vẽ như: Đường thẳng, mũi tên, mũi tên cong…
Rectangles: Là các nhóm hình chữ nhật, vuông, vuông bo tròn góc….
Basic Shaper: Là các nhóm hình cơ bản ví dụ như: Tam giác, tứ giác, tròn..
Block Arrows: Là các hình vẽ mũi tên khối….
Equation Shapes: Là các hình vẽ như: Cộng, trừ, nhân, chia…
Start and Banners: Là các hình vẽ hình sao và Banners.
Callouts: Là nhóm hình vẽ tạo ghi chú
Action Buttons: Là nhóm hình vẽ thuộc dạng nút.
Giả sử như ở đây mình chọn hình vẽ là hình mũi tên.
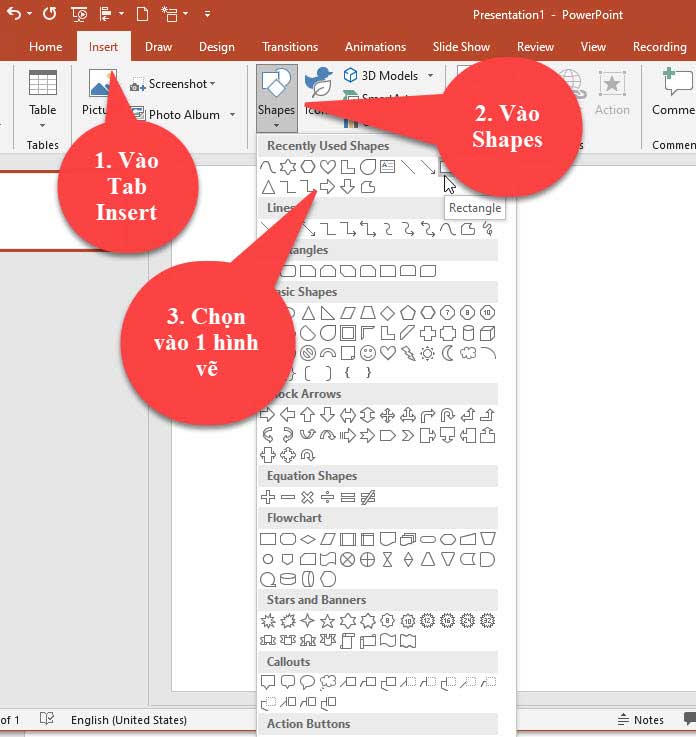
Bước 2: Lúc này con trỏ chuột biến thành hình dấu cộng màu đen, bạn giữ chuột trái và kéo ra 1 khoảng đúng với kích thước mà bạn muốn tạo hình vẽ thì thả chuột trái ra.

Bước 3: Nếu bạn muốn vẽ thêm các hình vẽ khác, thì bạn cũng làm tương tự nhé bằng cách vào Tab Insert chọn vào Shape và chọn hình cần vẽ.

Nếu khi vẽ hình vuông mà bạn không giữ Shirt để vẽ, thì khi lỡ kéo chuột quá đà thì hình vẽ của bạn sẽ thành hình chữ nhật, còn hình tròn thì thành hình Elip…

Để vẽ hình trong Powerpoint nhanh hơn thì bạn cũng có thể chọn vào Tab Home, sau đó để ý ở nhóm Drawing có các hình vẽ, bấm vào mũi tên bên cạnh để chọn được nhiều hình hơn.

2. Cách chọn hình vẽ trong Powerpoint
Để chọn hình vẽ nào thì bạn bấm chuột chọn vào hình vẽ đó, nếu muốn chọn nhiều hơn 1 hình vẽ thì bạn giữ phím Ctrl, sau đó lần lượt tích chọn vào từng hình vẽ.

Sau đó bạn có thể tô màu cho hình vẽ, bằng cách vào Tab Format và chọn vào mục Shape Fill và chọn vào 1 màu để thay đổi màu cho hình vẽ.

Muốn tô màu viền cho hình vẽ thì bạn vào Shape Outline.
3. Thu nhỏ hoặc phóng to hình vẽ trong Powerpoint
Để thu nhỏ hoặc phóng to hình vẽ bạn bấm chọn vào hình vẽ, sau đó rê chuột và chọn 1 trong 4 chấm tròn ở 4 góc để phóng to hoặc thu nhỏ hình vẽ.
Nếu muốn hình đồng dạng thì bạn giữ phím Shirt khi phóng to hoặc thu nhỏ hình.

Còn muốn hình vẽ đồng tâm, thì bạn giữ phím Ctrl để thu nhỏ hoặc phóng to hình.

Nếu vừa giữ Shirt và Ctrl cùng lúc thì lúc đó hình vừa đồng tâm và đồng dạng.
4. Cách vẽ hình 3D trong Powerpoint
Trong Powerpoint có hỗ trợ cho bạn vẽ hình 3D và hình khối, để vẽ hình 3D thì bạn làm như sau:
Vào Tab Insert chọn vào 3D Models.

Sau đó chọn vào 1 nhóm hình 3D nào mà bạn muốn vẽ.

5. Video hướng dẫn cách vẽ hình trong powerpoint
Để cho các bạn hiểu hơn về cách vẽ hình, bạn có thể tham khảo video hướng dẫn cách vẽ hình trong Powerpoint dưới đây, mình hướng dẫn rất chi tiết.
6. Kết luận
Như vậy là trong bài viết này mình đã hướng dẫn cho bạn, cách chèn hình vẽ trong Powerpoint chi tiết. Hy vọng với thủ thuật nhỏ này sẽ giúp bạn có thể vẽ được cách hình mà bạn mong muốn trong Powerpoint.
Chúc bạn thành công!
Đăng bởi: Thcs-thptlongphu.edu.vn
Chuyên mục: Tổng hợp





