Google Docs không hỗ trợ thêm watermark, tuy nhiên, bạn vẫn có thể làm việc này bằng cách dùng Google Drawings. Dưới đây là cách thêm watermark, logo và Google Docs.
Cách tạo watermark
Watermark là nhân tố cần thiết trong việc bảo vệ tài liệu của bạn khỏi các hành vi sao chép hay sử dụng mà chưa có sự đồng ý của bạn. Đáng tiếc, do Google Docs chưa chính thức hỗ trợ thêm watermark nên trước tiên, bạn cần tạo nó. sẽ dùng Google Drawings để tạo một watermark dưới dạng ảnh hoặc text.
Cách tạo watermark bằng ảnh trong Google Drawings
1. Truy cập Google Drawings.
Bạn đang xem: Cách chèn watermark vào Google Docs
2. Đặt tên cho watermark.
3. Nhấn Insert ở thanh công cụ và chọn Image.
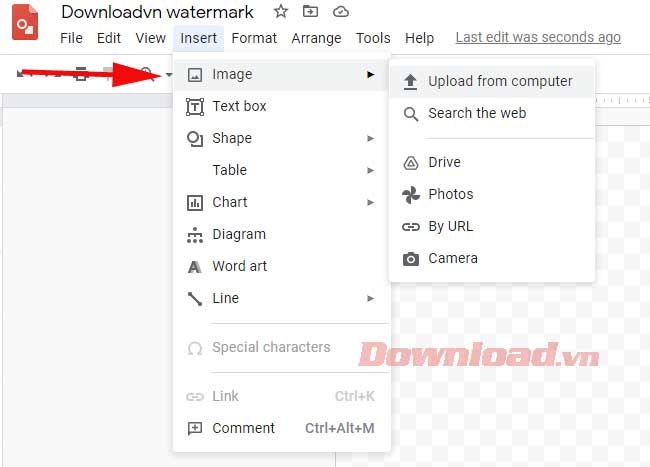
2. Chọn nguồn ảnh và nhập ảnh bạn muốn. Để có kết quả tốt hơn, hãy dùng ảnh có nền trong suốt hay không có nền.

3. Sau khi tải ảnh lên, bạn có thể chỉnh lại kích thước, kéo nó xung quanh và xoay ảnh theo hướng mong muốn. Các icon hình vuông ở các góc sẽ giúp bạn chỉnh kích thước. Còn chấm tròn được dùng để xoay ảnh.
4. Chạm vào ảnh để chọn nó. Tiếp theo, chạm Format > Format Options.

5. Một bảng mới sẽ hiện ra. Chọn Adjustments từ menu.

6. Điều chỉnh độ trong suốt, độ sáng và tương phản theo cấp độ bạn chọn. Do dùng ảnh làm watermark nên bạn cần đảm bảo nó không khiến text ở trên trở nên khó đọc. Ngoài ra, watermark cũng cần hiển thị rõ ràng. Vì thế, hãy điều chỉnh cân bằng giữa 3 cài đặt Adjustment để có kết quả hoàn hảo nhất có thể.
7. Sau khi hoàn thành, Google Drawings sẽ tự động lưu watermark vào tài khoản Google.
Cách tạo watermark bằng text trong Google Drawings
1. Tới Google Drawings.
2. Đặt tên cho watermark
3. Chọn Insert > Text Box.
4. Chạm vào vị trí bất kỳ trên trang trống và kéo để tạo một text box. Text box này có thể lớn hoặc nhỏ như ý muốn của bạn. Nhưng đừng lo kích thước ở đây bởi bạn có thể chỉnh nó sau đó.
5. Nhập text bạn muốn.

6. Chỉnh sửa text và định dạng của nó theo kiểu font, kích thước và độ dày mong muốn.

7. Sau khi hoàn thành, chạm icon màu text và chọn màu yêu thích.

8. Tiếp theo, chọn một biến thể nhạt hơn của màu đó, chẳng hạn như xám nhạt cho màu đen. Điều này đảm bảo watermark của bạn không che khuất một số phần trong tài liệu.
9. Chạm Arrange và chọn cách bạn muốn text hiển thị. Bạn có thể định hướng watermark theo chiều dọc, ngang hay nghiêng về một góc. Ngoài ra, bạn có thể chạm nút hình tròn ở phía trên cùng của text đó để xoay nó dễ dàng ở các góc khác nhau.

Cách dùng watermark trong Google Docs
Sau khi tạo thành công watermark, giờ là lúc thêm nó vào tài liệu Google Docs. Sao chép watermark vào Google Docs không phải bước tiếp theo. Thay vào đó, bạn cần copy text từ Google Docs và dán nó vào Google Drawings, rồi mới upload nó trở lại Google Docs. Các bước thực hiện như sau:
1. Mở tài liệu Google Docs muốn chèn watermark.
2. Sao chép toàn bộ văn bản trong tài liệu. Dùng Ctrl + A (Windows) hoặc Cmd + A (Mac) để chọn text, sau đó Ctrl + C hoặc Cmd + C tương ứng với từng hệ điều hành để sao chép.
3. Tới watermark bạn đã tạo trong Google Drawings và chọn Insert > Text Box.
4. Chạm vào vị trí bất kỳ trong tài liệu và kéo để tạo text box.
5. Dán nội dung clipboard bằng Ctrl + V hoặc Cmd + V. Cách khác là chạm Edit > Paste.

6. Sau khi sao chép text vào tài liệu Google Drawings, bạn có thể chỉnh sửa nó để có bố cục tốt hơn. Bạn vẫn có thể căn chỉnh watermark như ý muốn.
7. Sau đó, chọn thứ tự layer của watermark và text box. Bạn có thể chèn nó vào phía trước hoặc sau.

Bạn có thể sắp xếp thứ tự các ảnh bằng cách click chuột phải vào text hoặc watermark và chọn Order. Nếu muốn text hiện đằng sau watermark, click chuột phải vào text box, rồi chọn Order > Send to back.
Sự khác biệt giữa Send to backward và Send to back là tùy chọn thứ 2 sẽ di chuyển đối tượng được chọn ra phía sau. Dùng Send to backward sẽ giảm một cấp layer cho đối tượng đó. Ví dụ này có 2 layer nên kết quả không có gì thay đổi.
Tài liệu đã có sẵn trong Google Drawings, giờ chúng ta sẽ chuyển nó về Google Docs như sau:
1. Quay trở lại Google Docs và tạo một tài liệu trống. Sau đó, chọn Insert > Drawing.

2. Chọn From Google Drive làm nguồn.

3. Chọn tài liệu đã chèn watermark và chạm Select.
4. Chọn Link to source (cho phép chỉnh sửa dễ hơn trong Google Drawings) hoặc Insert unlinked từ màn hình pop-up.
5. Tiếp theo, chạm Insert.

6. Tài liệu giờ sẽ được chèn vào Google Docs cùng với watermark. Nếu muốn chỉnh sửa tài liệu (giả sử bạn đã chọn Link to source trong tùy chọn Insert), chạm tài liệu và chọn một link Google Drawings ở bên phải phía trên của tài liệu.

7. Bạn cũng có thể chọn Open Source để sửa tài liệu trong Google Drawings.
Trên đây là cách chèn watermark vào Google Docs. Hi vọng bài viết hữu ích với các bạn.
Đăng bởi: Thcs-thptlongphu.edu.vn
Chuyên mục: Tổng hợp





