Bạn đã biết cách chụp màn hình máy tính bằng word chưa? Nếu chưa thì cần phải bổ sung kiến thức này gấp vì đây là kiến thức khá hay và vô cùng hữu ích cho công việc của bạn đấy!
Thông thường thì để chụp màn hình máy tính thì có rất là nhiều phần mềm hỗ trợ để bạn có thể chụp được ảnh màn hình máy tính. Tuy nhiên khi chụp ảnh màn hình xong bạn lại dán ảnh đó vào word, thì tốt nhất là bạn nên sử dụng phần mềm word để chụp nhé! Vì nó tiết kiệm thời gian cho bạn hơn.
1. Cách chụp màn hình máy tính bằng Word
Để chụp màn hình máy tính hoặc 1 trong các ứng dụng đang mở trên máy tính, giả sử như ở đây mình muốn chụp ảnh video trên youtube thì đầu tiên mình sẽ mở ứng dụng video trên youtube lên.
Sau đó mình sẽ mở phần mềm word lên. tiếp theo vào Tab Insert và bấm chọn vào tam giác nhỏ chỉ xuống ở mục Screenshot và chọn Screen Clipping để tiến hành chụp.
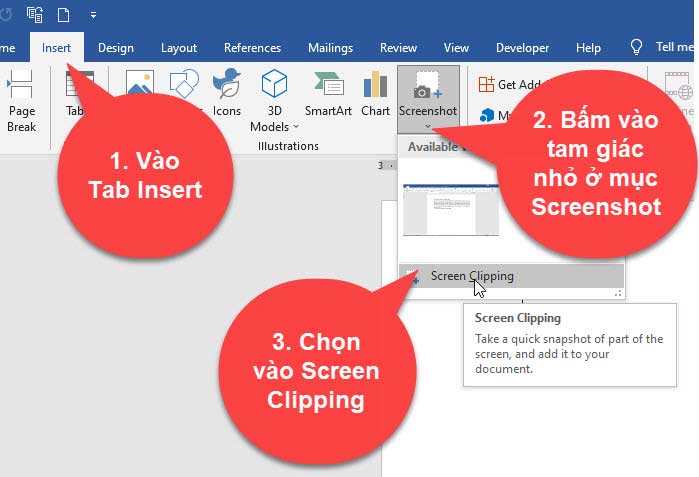
Lúc này màn hình máy tính sẽ bị mờ đi, muốn chụp vùng ảnh nào thì bạn giữ chuột khoanh vào vùng mà bạn muốn chụp.

Lúc này vùng hình ảnh mà bạn khoanh sẽ được chụp và dán thẳng vào trong word luôn, rất là tiện lợi có phải không nào.

Hình ảnh sau khi được chụp nếu rộng quá bạn có thể cắt bớt đi, nếu chưa biết cách cắt ảnh trong word bạn có thể tham khảo bài viết này: Cách cắt hình ảnh trong word
Nếu muốn định dạng hình ảnh mới chụp cho đẹp hơn, thì bạn nhấn đúp chuột vào hình ảnh lúc này word sẽ tự động được chuyển qua Tab Format. Lúc này bạn có thể sử dụng các tuỳ chọn trong Tab Format để định dạng cho hình ảnh.
Sau đây là các tuỳ chọn để bạn có thể định dạng cho hình ảnh trong word

Còn nếu muốn thêm khung hoặc hiệu ứng cho hình ảnh thì bạn có thể tham khảo bài viết sau đây:Cách thêm khung và hiệu ứng cho hình ảnh trong word
2. Video hướng dẫn cách chụp màn hình máy tính bằng word
3. Kết luận
Như vậy là trong bài viết này mình đã hướng dẫn cho bạn cách chụp màn hình máy tính bằng word vô cùng tiện lợi và hữu ích. Hy vọng kiến thức này sẽ hữu ích đối với công việc của bạn.
Chúc bạn thực hiện thành công!
Đăng bởi: Thcs-thptlongphu.edu.vn
Chuyên mục: Tổng hợp





