Bạn muốn cố định dòng tiêu đề đầu tiên trong Excel để khi kéo trang tính xuống dưới dễ dàng so sánh, đối chiếu nhưng lại không biết phải làm thế nào? Đừng vội lo lắng, chỉ cần lướt xuống dưới đọc bài hướng dẫn là bạn sẽ thực hiện được luôn.
Bạn có thể cố định 1 dòng, thậm chí nhiều dòng trong Excel chỉ với vài bước khá đơn giản, cách này có thể sử dụng được từ Excel 2007/2010/2013/2016/2019….
Cách cố định một dòng trên Excel
Bạn cần cố định dòng tiêu đề đầu tiên trên bảng tính Excel như hình dưới đây:
Bạn đang xem: Cách cố định một dòng, nhiều dòng trong Excel
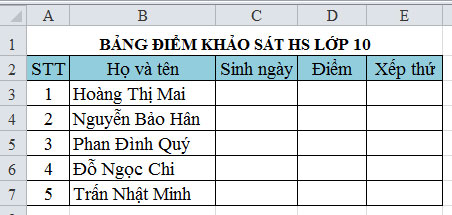
Thì chỉ cần chọn thẻ View, sau đó nhấn vào mục Freeze Panes > Freeze Top Row.

Ngay sau đó, dòng đầu tiên của bảng tính đã được cố định. Bây giờ chỉ cần di chuyển chuột xuống dưới là bạn vẫn có thể nhìn thấy dòng đầu tiên bạn vừa cố định.

Lưu ý: Công cụ Freeze Top Row cố định dòng đầu tiên hiện trong bảng tính không tính các dòng ẩn, vậy nếu bạn ẩn dòng 1, thì Freeze Top Row sẽ hiểu dòng 2 là dòng đầu tiên của bảng tính.
Chẳng hạn, khi ẩn đi dòng đầu tiên thì ngay lập tức dòng thứ 2 trong bảng tính sẽ được cố định như hình dưới đây:

Cách cố định nhiều dòng trên Excel
Bạn cũng có thể cố định nhiều dòng trên Excel bằng cách đặt trỏ chuột tại ô đầu tiên của dòng dưới các dòng mà bạn muốn cố định. Nếu muốn cố định dòng 1 và dòng 2 thì con trỏ chuột đặt ở ô A3.
Sau đó, nhấn vào thẻ View trên thanh công cụ, chọn mục Freeze Panes ở phía bên dưới sẽ hiện ra các tùy chọn, để cố định nhiều dòng chọn mục Freeze Panes.

Lúc này, kết quả thu được trên màn hình là dòng 1 và dòng 2 đã được cố định.

Cách xóa cố định dòng tiêu đề trên Excel
Khi muốn xóa bỏ dòng cố định thì nhấn vào thẻ View, chọn mục Freeze Panes. Tiếp theo, nhấn chọn mục Unfreeze Panes để tiến hành xóa bỏ dòng đã cố định.

Như vậy là bạn đã biết cách cố định dòng, cũng như xóa cố định dòng rồi. Cũng khá đơn giản phải không các bạn?
Đăng bởi: Thcs-thptlongphu.edu.vn
Chuyên mục: Tổng hợp





