Google Business hay Google My Business là công cụ miễn phí và dễ dùng dành cho doanh nghiệp. Khi được tối ưu hóa đúng cách, Google Business sẽ cho bạn những tính năng tốt nhất, hỗ trợ khai thác, tìm hiểu khách hàng, đồng thời, liên hệ đối tác dễ hơn. Bài viết sẽ hướng dẫn bạn cách tạo, xác thực và tối ưu hóa tài khoản Google Business.
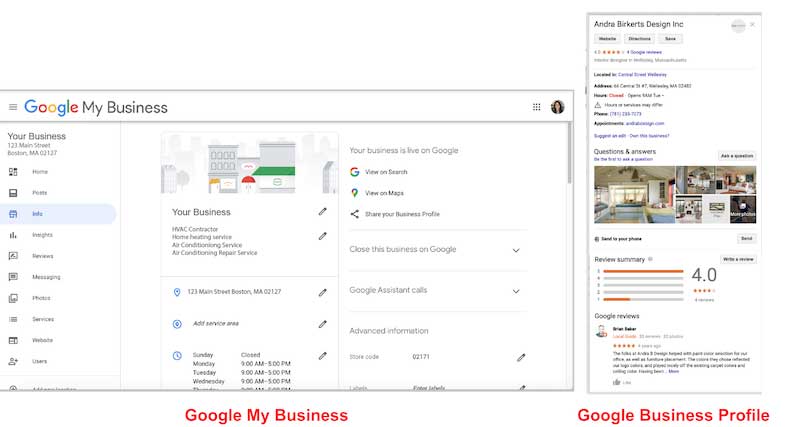
Tại sao nên tạo tài khoản Google My Business?
Nếu việc khám phá, tìm hiểu khách hàng dễ dàng và giúp họ liên hệ online với bạn thuận tiện hơn vẫn chưa đủ sức thuyết phục thì dưới đây là một số bất lợi khi bạn không tạo tài khoản Google Business.
- Nguy cơ mất khách hàng cao bởi không có quyền kiểm soát thông tin hiện trong Business Profile.
- Danh tiếng thấp bởi bạn không thể phản hồi đánh giá của khách hàng trên Google.
- Thua đối thủ cạnh tranh khi không có thông tin hấp dẫn trên công cụ tìm kiếm.
Để xác thực doanh nghiệp trên Google, bạn cần:
Bạn đang xem: Cách đăng ký Google Business và tạo tài khoản Google My Business
- Tài khoản Google.
- Hồ sơ doanh nghiệp được liệt kê miễn phí trên Google Maps, kết quả tìm kiếm trên Google và bảng kiến thức bên tay phải của Google Search.
- Tài khoản Google My Business.
Xác thực doanh nghiệp trên Google
Bước 1: Đảm bảo bạn có tài khoản Google chuẩn cho doanh nghiệp
Đây chắc chắn không phải tài khoản Google cá nhân. Nếu đã có tài khoản doanh nghiệp, bạn có thể đi thẳng tới bước 2. Nếu chưa có, cách tạo tài khoản Google cho doanh nghiệp như sau:
1. Tới https://accounts.google.com/signin.
2. Click Create account.

3. Bạn sẽ thấy một menu thả xuống với 2 tùy chọn. Click “To manage my business.”

4. Cung cấp thông tin cần thiết.
Bước 2: Đảm bảo có Business Profile
Google Business Profiles tách biệt với tài khoản Google My Business. Nó có thể tồn tại mà không cần tới Google My Business. Tuy nhiên, chủ doanh nghiệp không có quyền kiểm soát thông tin trong Business Profile cho tới khi tuyên bố sở hữu nó. Thực hiện việc này qua Google My Business.
Nếu đã tạo một Business Profile, hãy tới bước 4. Nếu chưa, hãy làm như sau:
1. Tới https://www.google.com/maps.
2. Tìm tên doanh nghiệp.
3. Nếu tên doanh nghiệp xuất hiện trong menu thả xuống với địa chỉ bên cạnh. Điều này có nghĩa Business Profile đã tồn tại. Bạn có thể tới bước 4.

Nếu không, hãy chọn nó và bạn sẽ thấy như sau:

Chọn Add a missing place, màn hình sau sẽ hiện ra:

Cung cấp thông tin yêu cầu. Lưu ý, bạn sẽ có tùy chọn xác nhận quyền sở hữu doanh nghiệp trong cửa sổ này. Vì chưa có tài khoản Google My Business nên bạn cần tới bước 3. Nếu đã có tài khoản, hãy làm theo hướng dẫn và kết thúc ở bước 5.
Bước 3: Đăng ký tài khoản Google My Business
1. Đảm bảo đã đăng nhập tài khoản Google chuẩn cho doanh nghiệp.
2. Tới https://www.google.com/business/.
3. Chọn Manage now.

4. Cung cấp thông tin cơ bản mà Google yêu cầu, bao gồm:
- Business name – Tên doanh nghiệp
- Address – Địa chỉ
- Website – Trang web
- Phone number – Số điện thoại
- Delivery area (if applicable) – Khu vực vận chuyển (nếu có)
- Category – Danh mục
Sau khi kết nối tài khoản với Business Profile, các trường bổ sung sẽ xuất hiện trong bảng điều khiển để bạn có thể cung cấp nhiều thông tin hơn về doanh nghiệp. Đây là thông tin quan trọng để tối ưu SEO địa phương và thu hút nhiều khách hàng hơn.
Bước 4: Xác nhận sở hữu Business Profile
Bạn cần gửi yêu cầu kết nối chúng tới Google bằng cách xác thực quyền sở hữu doanh nghiệp như sau: Xác định vị trí Business Profile trên Google Maps hoặc Google Search và xác nhận sở hữu nó. Bạn có thể làm việc này bằng một trong 2 cách sau:
Cách 1
1. Tới google.com và tìm tên, vị trí doanh nghiệp. Nếu Business Profile hiện ở bên tay phải, tìm Own this business? và chọn nó.

2. Sau đó, bạn sẽ được đưa tới màn hình Manage this business so you can reply to reviews, update info, and more.

Click Manage now và làm theo hướng dẫn để xác nhận quyền sở hữu doanh nghiệp. Một lần nữa, đảm bảo bạn đã đăng nhập bằng tài khoản Google chuẩn cho doanh nghiệp, không phải email cá nhân.
Cách 2
1. Tới https://google.com/maps.
2. Nhập tên doanh nghiệp.
3. Click Business Profile để mở rộng cửa sổ này.
4. Sau đó, bạn sẽ thấy một tùy chọn Claim this business.

Click Claim this business sẽ mở ra cửa sổ bạn nhìn thấy ở cách 1 nhưng lần này là hiện trên bản đồ.

5. Click Manage now và làm theo hướng dẫn.
Bước 6: Xác thực quyền sở hữu doanh nghiệp
Phụ thuộc vào kiểu doanh nghiệp, nếu đã tạo Business Profile và đã đăng nhập tài khoản Google My Business, bạn có thể xác thực ngay ở bước 5.
Nếu không phải là người tạo Business Profile, Google sẽ gửi mã xác thực qua email hoặc tin nhắn để bạn nhập vào bảng điều khiển Google Business.

Giờ bạn đã có toàn quyền sở hữu Business Profile trên Google nên có thể quản lý đánh giá, cập nhật thông tin và chi tiết khác để tối ưu hóa tiếp thị trong nước thành công.
Trên đây là cách tạo tài khoản Google Business. Hi vọng bài viết hữu ích với các bạn.
Đăng bởi: Thcs-thptlongphu.edu.vn
Chuyên mục: Tổng hợp





