Là giáo viên, bạn có thể đăng thông báo cho lớp của mình trên trang Luồng (Stream). Thông báo là bài viết không có bài tập mà chỉ có mục đích lan truyền một thông tin gì đó tới học sinh. Thông báo xuất hiện trên trang Luồng theo thứ tự thời gian. Tuy nhiên, nếu muốn, bạn có thể đưa một bài viết cũ lên trên đầu trang.
- Tải Google Classroom
- Tải Google Classroom cho Android
- Tải Google Classroom cho iOS
Với mỗi thông báo, sinh viên đều nhận được email. Nhưng họ cũng có thể tắt tính năng thông báo email. Bạn có thể soạn thảo và lên lịch cho các thông báo, kiểm soát ai bình luận hoặc trả lời bài viết.
Cách đăng thông báo cho học sinh trên Google Classroom cho PC
Tạo một thông báo
Bạn cũng có thể đăng thông báo lên một hoặc nhiều lớp, hoặc chọn một nhóm sinh viên trong lớp, thêm tệp đính kèm.
Bạn đang xem: Cách đăng thông báo cho học sinh trên Google Classroom
- Đăng nhập Google Classroom.
- Vào lớp.
- Trên trang Luồng, bấm vào Chia sẻ nội dung gì đó với lớp của bạn.
- Nhập nội dung thông báo và Đăng.
Lưu ý: Khi bạn nhập thông báo, Google Classroom sẽ tự động lưu nội dung và tạo một bản nháp đã lưu ở đầu trang Luồng.
Đăng thông báo vào nhiều lớp
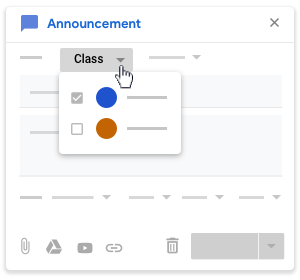
Bên cạnh For, nhấp vào mũi tên xuống > chọn các lớp bạn muốn thông báo.
Đăng bài cho từng học sinh, nhóm học sinh
Bấm vào Tất cả học sinh, bỏ chọn ô Tất cả học sinh.

Chọn học sinh bạn muốn gửi thông báo. Giáo viên có thể thấy số lượng học sinh mà mình chọn hiển thị. Nếu muốn biết tên của các bạn được nhận thông báo, chạm vào số lượng học sinh.

Thêm tệp đính kèm
Bạn có thể thêm tệp từ Google Drive, video YouTube hoặc liên kết, vào thông báo của mình. Nếu thấy tin nhắn báo bạn không có quyền đính kèm tệp, bấm vào Copy. Google Classroom tạo một bản sao để đính kèm vào thông báo và lưu nó vào thư mục Drive.

| Kiểu đính kèm | Directions |
|---|---|
| File |
|
| Drive |
|
| YouTube |
Để tìm một video đính kèm:
Để đính kèm một liên kết video bằng URL:
|
| Link |
|
Để xóa tệp đính kèm, bạn nhấp vào X bên cạnh tệp.
Đăng, lên lịch hoặc lưu một thông báo nháp
- Để đăng thông báo, chỉ cần nhấn vào Đăng sau khi soạn xong nội dung.
- Lên lịch cho bài đăng:
-
- Cạnh nút Đăng, nhấp vào mũi tên quay xuống > Lịch trình.
- Bên cạnh ngày, nhấp vào mũi tên quay xuống và chọn ngày, thời gian.
- Nhấp vào Lịch trình: Thông báo sẽ tự động được đăng vào ngày giờ đã hẹn.
- (Tùy chọn) Để lên lịch bài đăng cho lớp khác: Hãy lên lịch trước cho một lớp và sử dụng lại thông báo cho lớp khác.
- Lưu bản nháp cho bài đăng: Nhấp vào mũi tên xuống cạnh bài đăng > Lưu bản thảo.
- Để xem các bài đăng dự thảo, hãy đi đến đầu trang Luồng.
Thêm bình luận cho bài đăng
- Đăng nhập Google Classroom.
- Vào lớp.
- Trên trang Luồng, tìm bài đăng và nhấp vào Thêm bình luận.
- Nhập bình luận và Đăng.
Chỉnh sửa bài đăng
-
- Đăng nhập Google Classroom.
- Vào lớp.
- Đối với bài đã đăng:
-
- Tìm thông báo bạn muốn chỉnh sửa và nhấn vào biểu tượng 3 chấm dọc bên cạnh > Chỉnh sửa.
- Nhập thay đổi và Lưu.
- Đối với thông báo đã lên lịch hoặc bản thảo:
- Ở đầu trang Luồng, nhấp vào Thông báo đã lưu.
- Nhấn vào bài bạn cần sửa và nhập thay đổi.
-
- Đối với bài đăng lên lịch, bấm vào Lịch trình.
- Đối với bản thảo, nhấp vào mũi tên đi xuống cạnh nút Đăng > Lưu bản thảo.
Xóa thông báo
-
- Đăng nhập Google Classroom.
- Vào lớp.
- Đối với thông báo đã đăng:
-
- Trên trang Luồng, bấm vào biểu tượng 3 chấm dọc cạnh bài đăng > Xóa.
- Chọn Xóa để xác nhận lần nữa.
- Đối với bài đăng đã lên lịch hoặc bản thảo:
-
- Ở đầu trang Luồng , nhấp vào Thông báo đã lưu.
- Bên cạnh thông báo, nhấp vào Xóa > Xóa bỏ.
Đưa một bài đăng cũ lên đầu
- Đăng nhập Google Classroom.
- Vào lớp.
- Trên trang Luồng, tìm bài đăng, nhấp vào biểu tượng 3 chấm dọc bên cạnh > Di chuyển lên trên cùng.

Cách đăng thông báo cho học sinh trên Google Classroom cho Android, iPhone & iPad
Tạo một thông báo trên Android, iPhone & iPad
Bạn có thể đăng thông báo tới một hoặc nhiều lớp hay học sinh nào đó trong một lớp. Bạn cũng có thể thêm tệp đính kèm.
- Chạm Classroom
.
- Chạm lớp học.
- Chạm Share with your class và nhập thông báo.
Đăng thông báo tới nhiều lớp
Thông báo này sẽ được chia sẻ cho toàn bộ học sinh trong những lớp học đó.
Trên Android
- Mở trang Stream, chạm Share with your class.
- Bên cạnh tên lớp, chạm Next.
- Chạm lớp học bất kỳ > Done.
Trên iPhone & iPad
- Trên trang Stream, chạm Share something with your class.
- Bên cạnh tên lớp học, chạm Next.
- Chạm lớp học bạn muốn > Done.
Gửi thông báo tới từng học sinh trên Android, iPhone & iPad
Nếu không gửi thông báo tới nhiều lớp, bạn có thể đăng thông báo cho từng học sinh. Tuy nhiên, bạn không thể gửi nó cho hơn 100 học sinh cùng lúc.
- Mở trang Stream, chạm Share with your class.
- Chạm All students > All students lần nữa để bỏ chọn nó.
- Chạm tên từng học sinh muốn gửi thông báo.
- Chạm Done.
Thêm tệp đính kèm trên Android, iPhone & iPad
Bạn có thể thêm tệp đính kèm, như file Google Drive, video YouTube hoặc liên kết tới thông báo. Học sinh chỉ có thể xem các mục trong Google Drive và những giáo viên đang hợp tác với bạn mới có thể chỉnh sửa chúng.
- Làm theo những bước trên để tạo bài đăng.
- Chạm Attach > chọn một trong số các tùy chọn đính kèm sau:
| Google Classroom cho Android | Google Classroom cho iPhone & iPad |
|
Google Drive
|
Google Drive
|
|
Link
|
Link
|
|
File
|
Chọn ảnh
|
|
Chụp ảnh
|
Dùng camera
|
|
Quay video
|
|
|
PDF mới
|
- Nếu thấy thông báo bạn không có quyền đính kèm file, chạm Copy. Google Classroom tạo một bản sao file để đính kèm thông báo và lưu nó vào thư mục Google Drive của lớp học.
- (Tùy chọn) Để xóa tệp đính kèm, bên cạnh tệp đính kèm, chạm Remove.
Đính kèm file Google Drive trên phiên bản Android đời cũ
| Phiên bản Android | Hướng dẫn |
| Android 4.4 Kit Kat |
Chạm File > chọn một tệp đính kèm. Lưu ý: Bạn sẽ không thấy icon Drive. |
| Android 4.1–4.3 Jelly Bean |
Khi chạm icon Drive, bạn sẽ được yêu cầu update Android. Việc cập nhật có thể không hoạt động trên một số thiết bị đời cũ hơn, nhưng bạn có thể làm theo lựa chọn thay thế khác:
|
Đăng, lập lịch hoặc lưu thông báo nháp trên Android, iPhone & iPad
Bạn có thể đăng thông báo ngay lập tức hoặc lập lịch đăng sau. Nếu không biết khi nào muốn đăng, bạn có thể lưu nó dưới dạng nháp. Bản nháp sẽ được lưu trong phần Saved announcements ở phía trên cùng của trang Stream.
Đăng thông báo
- Làm theo hướng dẫn bên trên để tạo thông báo.
- Chạm Post để đăng thông báo tức thì.
Lưu ý: Nếu không nhập nội dung thông báo, link Post không hoạt động ngay cả khi bạn thêm tệp đính kèm.
Lập lịch đăng thông báo
- Làm theo các bước hướng dẫn kể trên để tạo thông báo.
- Chạm More > Schedule.
- Tại Schedule for date, chạm ngày, chọn ngày và chạm OK.
- Tại Schedule for time, chạm thời gian, chọn thời gian và chạm OK.
- Chạm Schedule.
- Thông báo sẽ tự động được đăng theo ngày và giờ được lập lịch.
(Tùy chọn) Để lập lịch thông báo cho lớp học khác, đầu tiên, lập lịch cho một lớp trước và tái sử dụng thông báo cho lớp học khác.
Lưu thông báo dưới dạng nháp
Trên Android
- Làm theo các bước hướng dẫn kể trên để tạo thông báo.
- Chạm More > Save draft.
Trên iOS
- Sau khi tạo thông báo, chạm More > Save changes.
- Thêm bình luận vào bài thông báo
Thêm bình luận cho thông báo trên Android, iPhone & iPad
- Chạm Classroom.
- Chạm lớp học.
- Trên trang Stream, tìm thông báo và chạm Add class comment.
- Nhập bình luận và chạm Post.
Quản lý thông báo
Chỉnh sửa thông báo trên Android, iPhone & iPad
Việc chỉnh sửa sẽ ảnh hưởng tới mỗi lớp học. Đối với thông báo cho nhiều lớp, bạn phải tiến hành chỉnh sửa cho từng lớp.
Chỉnh sửa thông báo
- Trên trang Stream, bên cạnh thông báo, chạm More > Edit.
- Nhập thay đổi và chạm Save.
Chỉnh sửa thông báo được lập lịch.
- Trên trang Stream, chạm Saved announcements.
- Chạm thông báo.
- Nhập thay đổi và chạm Schedule.
Chỉnh sửa thông báo nháp
- Trên trang Stream, chạm Saved announcements.
- Chạm thông báo và nhập thay đổi của bạn.
- Chạm More > Save draft.
Xóa thông báo
Xóa thông báo đã đăng trên Android, iPhone & iPad
- Chạm Classroom > tên lớp học.
- Trên trang Stream, bên cạnh thông báo, chạm More > Delete.
- Chạm Delete lần nữa để xác nhận.
Xóa thông báo nháp hoặc được lập lịch
Trên Android
- Chạm Classroom > tên lớp học.
- Ở phía trên cùng của trang Stream, chạm Saved announcements.
- Vuốt qua thông báo nháp hoặc được lập lịch.
Trên iPhone & iPad
- Chạm Classroom > tên lớp học.
- Ở phía trên cùng của trang Stream, chạm Saved announcements.
- Chạm More > Delete draft.
Di chuyển một thông báo lên phía trên cùng của luồng lớp học trên Android, iPhone & iPad
Bạn có thể di chuyển thông báo hay bài viết khác lên phía trên cùng của luồng tin trong lớp.
- Chạm Classroom.
- Chạm tên lớp học.
- Trên trang Stream, tới thông báo, chạm More > Move to top.
Hy vọng bài viết này hữu ích và có thể giúp giáo viên biết cách đăng thông báo trên trang Luồng của Google Classroom và quản lý bài đăng của mình tốt hơn.
Đăng bởi: Thcs-thptlongphu.edu.vn
Chuyên mục: Tổng hợp





