Cách đặt Tab trong word như thế nào? Và khi nào thì nên dùng Tab trong word? Trong bài viết này mình sẽ viết chi tiết cho bạn về cách sử dụng Tab trong word.
Trong word, Tab là công cụ rất hữu ích giúp bạn trình bày văn bản được đẹp hơn, ví dụ như tạo dòng chấm chấm(…) hoặc bạn cũng có thể sử dụng Tab để canh chỉnh nội dung nằm ở vị trí bất kỳ trong văn bản mà bạn muốn.
Đọc thêm
Bạn đang xem: Cách đặt tab trong word
1. Tab là gì?
Tab dùng để căn chỉnh vị trí nội dung của văn bản trong word, ngoài ra nó còn dùng để tạo ra các dòng chấm chấm trong word.
2. Vị trí của Tab trong word
Tab nằm giao nhau giữa thanh thước ngang và thước dọc.
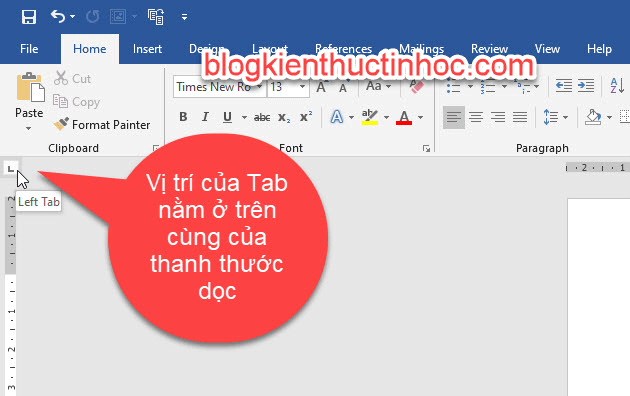
Nếu word của bạn không thấy thanh thước ngang và dọc thì bạn vào Tab View tích chọn vào Ruler để mở thước trong word lên.
3. Các loại Tab trong word
Có 5 loại Tab như sau: Left Tab, Right Tab, Center Tab, Decimal Tab, Bar Tab.

Để chuyển đổi giữa các loại Tab trong word, bạn nhấn chuột trái vào 1 Tab bất kỳ thì lúc đó nó sẽ tự động chuyển sang Tab khác.

4. Đặt, di chuyển và xóa Tab
4.1 Cách đặt tab trong word
Có 2 cách để đặt Tab trong word đó là bạn có thể đặt trực tiếp Tab lên thanh thước hoặc gián tiếp thông qua hộp thoại Tabs.
4.1.1 Đặt trực tiếp lên thanh thước
Đặt Tab trực tiếp lên thanh thước, tức là bạn chọn loại Tab muốn đặt sau đó bấm chuột trái để đặt ở vị trí bất kỳ trên thanh thước.
Cách làm như sau:
Chọn vào Tab muốn đặt, sau đó ước chừng vị trí muốn đặt Tab và nhấn chuột vào điểm đó để đặt Tab.

Sau khi bạn đặt Tab xong thì bấm phím Tab trên bàn phím thì lập tức con trỏ chuột sẽ nhảy đúng vị trí mà bạn đã đặt Tab.
4.1.2 Cách đặt Tab thông qua hộp thoại Tabs
Giả sử như bạn muốn đặt Tab đúng ở vị trí 6cm thì bạn nên sử dụng cách đặt Tab thông qua hộp thoại Tabs như vậy sẽ chính xác hơn bạn đặt tay như ở cách trên.
Cách làm như sau:
Bước 1: Bấm phải chuột chọn vào Paragraph…

Bước 2: Lúc này hộp thoại Paragraph sẽ xuất hiện và bạn chọn vào Tabs.

Bước 3: Tiếp theo bạn nhập khoảng cách mà bạn muốn đặt Tab ở Tab Stop Position, ví dụ ở đây mình muốn đặt Tab ở khoảng cách là 6cm nên mình sẽ nhập 6.
Tiếp theo chọn vào Tab mà bạn muốn đặt có thể như Tab trái, Tab phải, hoặc Tab giữa sau đó nhấn OK.

Kết quả: Xuất hiện 1 Tab mà bạn muốn đặt đúng vị trí 6cm.
 4. 2. Di chuyển Tab trong word
4. 2. Di chuyển Tab trong word
Bạn cũng có thể di chuyển tab, bằng cách nhấn giữ và kéo Tab đến vị trí bạn muốn trên thanh thước.

Nếu lỡ tay kéo mà bị mất Tab thì nhớ bấm tổ hợp phím Ctrl +Z rồi thực hiện lại nhé !
4.3 Cách xóa tab trong word
Để xóa Tab, bạn rê chuột đến Tab muốn xóa trên thanh thước. Sau đó giữ chuột kéo xuống khỏi thanh thước và thả chuột ra thì lập tức Tab đó sẽ được xóa.

Nếu muốn xóa hết tất cả các Tab có trên thanh thước thì nhấn chọn vào 1 Tab bất kỳ, sau đó nhấn phím Delete trên bàn phím lúc đó toàn bộ các Tab trên thanh thước sẽ được xoá đi.

5. Cách sử dụng tab trong word
Sau khi đặt Tab xong bạn nhớ phải bấm phím Tab trên bàn phím nhé. Để con trỏ chuột di chuyển đến nơi mà bạn đặt Tab lúc đó bạn mới gõ nội dung.
5.1. Sử dụng hộp thoại Tab trong word
Giả sử như bạn muốn tạo dấu chấm trong word thì bạn có thể sử dụng hộp thoại Tab để làm.
Cách làm như sau:
Bước 1: Chọn vào 1 Tab như: Left Tab, Right Tab, Center Tab, sau đó đặt ở vị trí bất kỳ trên thanh thước

Bước 2: Bấm đúp chuột vào Tab vừa đặt.

Bước 3: Hộp thoại Tabs xuất hiện.
Trong đó:
Ở Tab stop position, chọn vào khoảng cách mà bạn đã đặt tab ở bước 1 mình đã đặt tab ở vị trí 5.75cm, nên mình sẽ chọn vào vị trí này.
Tiếp theo ở Leader chọn vào kiểu 2 chấm chấm sau đó nhấn OK để lưu

Bước 4: Bấm phím Tab trên bàn phím thì lập tức các ký tự chấm chấm sẽ được tạo ra đến vị trí mà bạn đặt Tab.

Để hiểu rõ hơn về cách sử dụng Tab để tạo dòng chấm chấm trong word. Thì bạn nên tham khảo bài viết này: Cách tạo dòng chấm chấm trong word
5. 2. Sử dụng các loại Tab trong word
5.2.1. Left Tab
Còn gọi là Tab trái, bạn đặt Tab trái trên thanh thước sau đó bấm phím Tab để con trỏ chuột nhảy đến đúng vị trí mà bạn đặt Tab.
Lúc này bạn gõ nội dung thì nội dung sẽ bắt đầu từ trái sang phải ngay tại vị trí đặt Tab.
 5.2.2. Right Tab
5.2.2. Right Tab
Còn gọi là Tab phải, bạn đặt Tab phải trên thanh thước sau đó bấm phím Tab để con trỏ chuột nhảy đến đúng vị trí mà bạn đặt Tab.
Lúc này bạn gõ nội dung thì nội dung sẽ bắt đầu từ phải sang trái ngay tại vị trí mà bạn đã đặt Tab.

5.2.3. Center Tab
Còn gọi là Tab giữa, bạn đặt Tab giữa trên thanh thước sau đó bấm phím Tab để con trỏ chuột nhảy đến đúng vị trí mà bạn đặt Tab.
Lúc này bạn gõ nội dung thì nội dung sẽ cách đều 2 bên ngay tại vị trí đặt Tab

5.2.4. Decimal Tab
Còn gọi là Tab nhị phân, dùng để sắp xếp các số thập phân thẳng hàng với nhau.

5.2.5 Tab Bar
Đây là Tab ít được sử dụng nhất, chức năng của Tab Bar là kẻ đường kẻ dọc ở đoạn văn bản ngay tại vị trí đặt Tab.

6. Video hướng dẫn sử dụng Tab trong word
7.KẾT LUẬN
Như vậy là trong bài viết này, mình đã hướng dẫn cho bạn toàn tập về cách đặt tab trong word, hy vọng kiến thức này là hữu ích đối với bạn. Chúc bạn thành công !
Nguồn tham khảo:
Đăng bởi: Thcs-thptlongphu.edu.vn
Chuyên mục: Tổng hợp







