Immersive Reader – Trình đọc chân thực trên Microsoft Teams sẽ giúp bạn đọc to tin nhắn mong muốn. Dưới đây là cách dùng Immersive Reader trong Microsoft Teams.
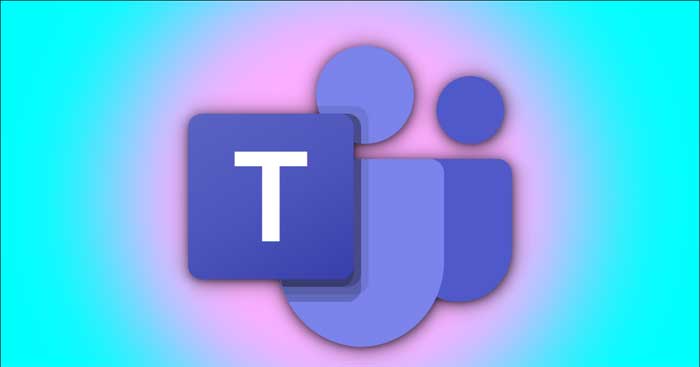
Trình đọc chân thực – Immersive Reader hoạt động như thế nào?
Bạn có thể nghe một đoạn nội dung tin nhắn dài bằng tính năng Immersive Reader trong app Microsoft Teams. Công nghệ chuyển ngữ tự nhiên trao cho nó sức mạnh để giúp người dùng nghe thấy các nội dung trên màn hình bằng giọng nói không phải của robot. Ngoài ra, bạn có thể điều chỉnh tốc độ phát lại và chọn giữa giọng nam và nữ.
Tính năng Immersive Reader của Teams hiện có sẵn trên Windows, Mac, iPhone, iPad và Android.
Bạn đang xem: Cách đọc to tin nhắn trên Microsoft Teams
Cách dùng Immersive Reader trong Microsoft Teams cho PC
Mở app Teams trên Windows hoặc Mac. Sau đó, tới tin nhắn hay phần nội dung bạn muốn máy tính đọc to. Click vào nó để mở menu tương ứng ở góc phải phía trên cùng của màn hình và nhấn icon 3 chấm nằm ngang.

Chọn Immersive Reader từ menu thả xuống.

Phần nội dung đó sẽ được mở ở kích thước font lớn và chiếm toàn bộ không gian trên app Microsoft Teams. Bạn sẽ thấy nút Play ở phía dưới, tới đó và click vào nó. Giờ Teams sẽ đọc to văn bản, từ trên xuống dưới và giao diện sẽ mờ dần để làm nổi bật từ đang được nhắc tới.

Bạn có thể click vào từ bất kỳ để nghe lại nó. Bạn sẽ thấy một ảnh minh họa dưới một số từ để hiểu rõ nghĩa của nó hơn.

Cách dùng Immersive Reader trên Microsoft Teams trên mobile
Mở app Microsoft Teams trên iPhone, iPad hoặc Android. Tới phần đoạn chat bạn muốn nó đọc to.

Nhấn và giữ tin nhắn bạn muốn nghe. Sau đó, chọn Immersive Reader từ menu hiện ra.

Bạn có thể dùng nút Play ở phía dưới để tạm dừng và tiếp tục nghe lại.

Tùy biến cài đặt giọng nói trong app Microsoft Teams
Bạn có thể thay đổi tốc độ phát lại và kiểu giọng nam hoặc nữ như ý muốn. Trong chế độ Immersive Reader trên Teams, click Voice Settings cạnh nút Play ở phía dưới.

Khi các tùy chọn menu xuất hiện, bạn có thể chọn giữa giọng nam và nữ. Ngoài ra, bạn có thể điều chỉnh cả tốc độ phát lại từ thanh trượt.

Nút Voice Settings và các tùy chọn trên sẵn có trong app Microsoft Teams cho iOS và Android.
Thế xong! Giờ bạn đã biết cách dùng Trình đọc chân thực – Immersive Reader trên Teams rồi đấy!
Đăng bởi: Thcs-thptlongphu.edu.vn
Chuyên mục: Tổng hợp





