Việc tạo liên kết giữa các bảng tính trong Excel sẽ giúp chúng ta nhanh chóng truy cập đến bảng tính có liên quan một cách nhanh nhất thay vì đi tìm bảng tính liên quan theo cách thủ công là mò tên bảng tính giữa 1 dãy dài các sheet. Mỗi sheet trên Excel sẽ chứa 1 dữ liệu khác nhau nên đôi khi 1 file Excel của bạn sẽ có đến cả chục bảng tính khiến cho việc tìm kiếm trở nên mất thời gian với những bảng tính có tên na ná nhau.
Bạn có thể tham khảo thêm:
- Cách tính số ngày bằng Excel
- 15 phím tắt hữu ích trong Microsoft Excel mà bạn cần biết
Giải pháp liên kết các bảng tính với nhau sẽ cách nhanh nhất để truy cập đến bảng tính cần thiết 1 cách nhanh chóng nhất. Đây là 1 trong những thủ thuật Excel khá hữu ích cho giới kế toán bởi bạn có thể tạo riêng 1 sheet tổng hợp bảng tính để cần đến bảng tính nào sẽ chỉ phải tìm trong danh sách hay mục lục này thay vì tìm đến từng bảng tính. Dưới đây chúng tôi sẽ hướng dẫn các bạn cách dùng hàm Hyperlink để tạo liên kết giữa các bảng tính trong Excel 1 cách vô cùng nhanh chóng.
Bạn đang xem: Cách dùng hàm Hyperlink để liên kết trong Excel
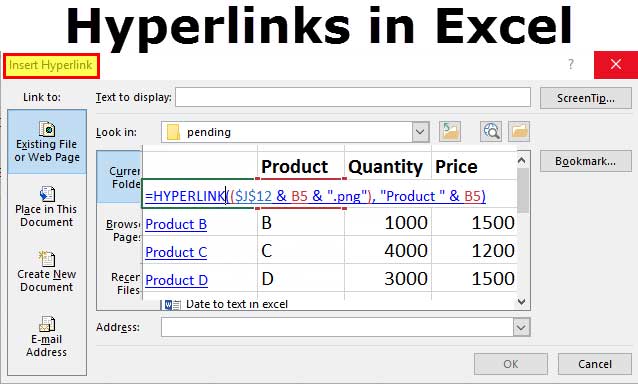
Hàm HYPERLINK trong Excel
Mục đích: Tạo một liên kết có thể click để dẫn tới các vị trí trên workbook, trang trên Internet hoặc file trên server mạng.
Công thức: =HYPERLINK (link_location, [friendly_name])
Trong đó:
- Link_location: Đường dẫn tới file hoặc trang được mở.
- Friendly_name (tùy chọn): Tên link hiện trong một ô.
Lưu ý khi sử dụng hàm HYPERLINK trong Microsoft Excel
- Dùng hàm HYPERLINK để tạo các liên kết dẫn tới vị trí nào đó trong bảng tính Excel hoặc trang bạn muốn trên Internet.
- Khi người dùng click vào một ô chứa hàm HYPERLINK, Excel sẽ mở file hoặc trang được chỉ định trong link_location.
- Link_location có thể là một tham chiếu hoặc phạm vi ô, một đường dẫn tới file được lưu trên ổ đĩa cục bộ, một đường dẫn tới file trên server bằng Universal Naming Convention (UNC) hoặc đường dẫn Internet ở định dạng Uniform Resource Locator (URL).
Ví dụ:
Link cơ bản dẫn tới trang :
=HYPERLINK("https://download.vn/","Downloadvn")
Link gửi tới email ở ô A1 trong Excel
=HYPERLINK("mailto:"&A1,"email") // link to email address in A1
Ngoài cách gõ công thức hàm HYPERLINK vào trường tương ứng trên Excel, bạn còn có một cách khác dễ hơn. Đó là sử dụng icon Hyperlink có sẵn trên thanh công cụ để chèn link.
Tạo Hyperlink để liên kết bảng tính trong Excel
Đầu tiên chúng tôi sẽ hướng dẫn các bạn cách tạo liên kết giữa các bảng tính hay chính là các sheet trong cùng 1 file Excel lại với nhau.
Bước 1:
Trước tiên hãy tạo 1 file Excel với 2 hoặc 3 sheet để cho các sheet đó liên kết với nhau theo hình ảnh phía dưới đây bao gồm: Danh sách A1, Danh sách A2, Danh sách A3.

Bước 2:
Chúng ta sẽ cho bảng tính thứ nhất tức Danh sách A1 có chứa liên kết đến Danh sách A2 và Danh sách A3.
Để làm được việc này bạn hãy tạo dòng chữ để gắn liên kết giống hình ảnh là Danh sách A2, Danh sách A3.

Tại cụm chữ muốn tạo liên kết hãy bôi đen sau đó nhấn chọn chuột phải đến Hyperlink…

Bước 3:
Ngay sau đó cửa sổ Hyperlink xuất hiện, tại đây hãy chọn đến mục Place in This Document ở menu trái.
Lúc đó danh sách các bảng tính có thể liên kết đến trong cùng 1 file sẽ xuất hiện, đây là danh sách tất cả các sheet bạn có trong cùng 1 file Excel đó ở mục Select the location is this document. Hãy chọn bảng tính muốn liên kết bằng cách nhấn vào tên bảng tính đó sau đó nhấn chọn OK.

Ngay lập tức phía trên bảng tính Excel đã xuất hiện liên kết màu xanh, bạn hãy nhấn chuột vào liên kết này chúng ta sẽ chuyển đến bảng tính đã chèn đến bạn đã chọn ở phía trên.

Cách tạo liên kết với file Excel với nhau
Với hướng dẫn này chúng ta sẽ nhanh chóng liên kết giữa các file Excel với nhau, tức các file có liên quan sẽ được mở lên chứ không phải Open để mở 1 file mới rất mất thời gian khi bạn đang tập trung vào công việc hiện tại.

Bước 1:
Khi đã có sẵn 2 file Excel trên máy là chúng ta có thể thực hiện được rất đơn giản. Tại file Excel muốn tạo liên kết hãy tạo dòng chữ liên kết sau đó nhấn chọn chuột phải vào ô chữ đó –> Hyperlink…

Bước 2:
Ngay sau đó thì cửa sổ Hyperlink cũng xuất hiện, tại đây hãy chọn đến Existing File and Web page ở menu trái. Tiếp theo cửa sổ để bạn chọn thư mục chứa file Excel liên kết sẽ xuất hiện, hãy chọn đến nơi chứa file Excel của bạn để liên kết chúng với nhau. Khi chọn xong nhấn OK để hoàn thành.

Bước 3:
Sau đó bạn cũng sẽ thấy liên kết màu xanh trên dòng chữ đã nhập, hãy kích chuột vào liên kết này để mở file Excel đã được liên kết lên. Khi bạn kích vào liên kết này tức bạn đã đặt lệnh mở file Excel đó thay vì phải mở file theo cách thông thường.

Video hướng dẫn cách tạo liên kết trong Excel
Việc liên kết này trong Excel vô cùng hữu ích và tiết kiệm không ít thời gian, chúng ta sẽ nhanh chóng tìm đến các dữ liệu có liên quan mà không cần nhớ xem đã đặt tên như thế nào hay để chúng ở đâu nữa với vài bước vô cùng đơn giản ở trên.
Chúc các bạn thực hiện thành công.
Đăng bởi: Thcs-thptlongphu.edu.vn
Chuyên mục: Tổng hợp





