Sau một năm đầy tranh cãi về lỗ hổng bảo mật, Zoom cuối cùng đã cung cấp mã hóa End-to-End cho cả người dùng miễn phí, lẫn trả phí. Dưới đây là cách kích hoạt mã hóa End-to-End trên Zoom.
- Zoom Cloud Meetings
- Zoom cho Mac
- Zoom Cloud Meetings cho Android
- Zoom Cloud Meetings cho iOS
Cách bật mã hóa đầu cuối cho cuộc họp, học online trên Zoom
Khi kích hoạt end-to-end, bạn sẽ bị hạn chế tính năng trên Zoom như ghi hình lưu trữ trên đám mây, truyền phát nội dung, phiên âm trực tiếp, vào phiên họp/học online trước host và nhiều hơn thế nữa. Người dùng sẽ không thể vào cuộc họp được mã hóa này bằng điện thoại.
Nếu không ngại điều đó, bạn có thể làm theo hướng dẫn kích hoạt mã hóa end-to-end trên Zoom như sau:
Bạn đang xem: Cách kích hoạt mã hóa End-to-End trên Zoom
Yêu cầu cần thiết để sử dụng mã hóa đầu cuối trên Zoom
- Các client Zoom desktop: 5.4.0 trở lên
- Android & iOS: 5.4.0 trở lên
- Zoom Rooms cho Conference Room trên PC & macOS: 5.2.2 trở lên
- Cài đặt Firewall và máy chủ proxy
- 3.138.115.0/27
- 44.242.143.128/27
- Cổng 443
Lưu ý:
- Client web Zoom và bên thứ ba sử dụng Zoom SDK hiện không được hỗ trợ.
- Người dùng không thể tham gia cuộc họp được mã hóa bằng điện thoại, thiết bị SIP/H.323, cấu hình on-premise hay client Lync/Skype bởi không thể mã hóa End-to-End điểm cuối.
- Tài khoản Zoom miễn phí có thể dùng mã hóa End-to-End, thế nhưng sẽ cần có tùy chọn thánh toán hợp lệ liên kết với tài khoản và xác thực số điện thoại.
Bật mã hóa End-to-End trên Zoom cho cá nhân
1. Bạn chỉ có thể bật mã hóa End-to-End trên Zoom qua cổng web. Đầu tiên, mở trang Settings của Zoom và tới tab Meeting.
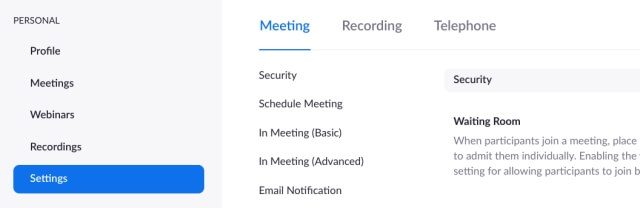
2. Tại đây, cuộn xuống dưới và bật nút Allow use of end-to-end encryption.

3. Sau đó, ứng dụng sẽ yêu cầu bạn nhập số điện thoại. Hãy làm theo và click Send Verification Code.

4. Tiếp theo, nhập mã dùng một lần được gửi qua điện thoại đó vào trường tương ứng, rồi click Verify.

5. Cuối cùng, tùy chọn End-to-End trên Zoom sẽ được kích hoạt. Bây giờ, bạn chỉ cần chọn End-to-End encryption làm kiểu mã hóa mặc định và click Save. Thế là xong.

6. Để kiểm tra xem cuộc họp trên Zoom đã được mã hóa End-to-End hay chưa, bạn sẽ thấy một logo hình khiên màu xanh lá ở góc trái phía trên cùng. Nhớ rằng, mã hóa GCM cũng là biểu tượng này nhưng nó bao gồm một dấu tích. Tuy nhiên, với End-to-End, bạn sẽ thấy biểu tượng hình khóa bên trong lá chắn màu xanh cùng một mã bảo mật.

Kích hoạt mã hóa End-to-End trên Zoom cho quản trị nhóm và tài khoản
- Mở trang Cài đặt của Zoom và chuyển tới Account Management -> Account Settings.
- Tại đây, click Meeting và chuyển tới tab Security. Giờ bật nút Allow use of end-to-end encryption.
- Tiếp theo, chọn End-to-End encryption là loại mã hóa mặc định và click Save.
- Nếu muốn đặt mã hóa đầu cuối cho toàn bộ người dùng trong nhóm hoặc tài khoản, click icon Lock để xác nhận thay đổi. Thế là xong.
Trên đây là cách bật mã hóa đầu cuối cho cuộc họp, học online trên Zoom. Hi vọng bài viết hữu ích với các bạn.
Đăng bởi: Thcs-thptlongphu.edu.vn
Chuyên mục: Tổng hợp





