Sử dụng, Mathpix Snipping Tool, gọi tắt Mathpix hay Mathpix Snip, bạn có thể tách nhanh công thức toán học phức tạp từ file PDF hay ảnh và dán vào Word. Bằng cách này, người dùng không cần mất quá nhiều thời gian để nhập thủ công.
- Tải Mathpix Snipping Tool
- Mathpix Snip cho iOS
- Mathpix Snip cho Android
Bạn có thể tham khảo: Hướng dẫn cài đặt và tạo tài khoản Mathpix Snip
Các lấy công thức toán học vào Word bằng Mathpix
Việc chèn phương trình, công thức toán học vào Microsoft Word thật dễ dàng nếu bạn sử dụng Mathpix Snipping. Chỉ cần làm theo các bước đơn giản sau.
Bạn đang xem: Cách lấy công thức toán học từ ảnh, PDF về Word bằng Mathpix
Bước 1: Cho hiển thị phương trình Toán mà bạn muốn chèn vào tài liệu của mình trên màn hình.
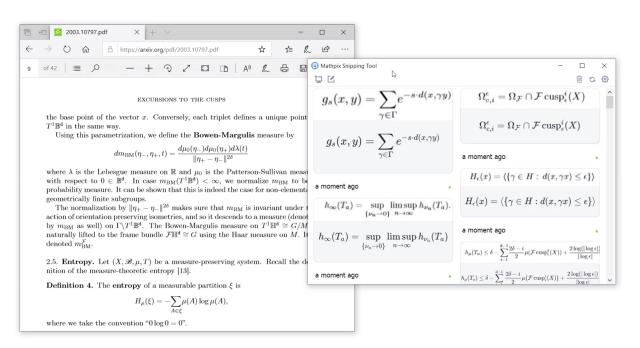
Bước 2: Nhấn nút chụp màn hình hoặc ấn phím tắt Ctrl+Alt+M/Ctrl+Command+M (máy Mac).

Bước 3: Nhấp và kéo hộp cắt xung quanh phương trình bạn muốn lấy, phương trình sẽ lập tức được chuyển tới Mathpix.

Bước 4: Xem kết quả của Mathpix Snipping. Sau đó nhấn vào nút Copy MathML để sao chép định dạng MathML vào bộ nhớ tạm.

Bước 5: Mở tài liệu Microsoft Word và đặt con trỏ vào vị trí bạn muốn chèn phương trình vào tài liệu và dán.

Tóm tắt nhanh các bước lấy công thức toán học vào Word bằng Mathpix:

Sử dụng Mathpix Snipping với Microsoft Excel (hay bất kỳ phần mềm bảng tính nào khác)
Mathpix Snip có thể sử dụng để trích xuất bảng/dữ liệu dạng bảng từ tệp PDF và hình ảnh.
Khi sử dụng Mathpix với các bảng, ứng dụng sẽ trả về định dạng TSV. TSV là viết tắt của Tab Separated Values (giá trị phân cách bằng dấu Tab) và khi đươc sao chép vào bộ nhớ tạm, nó có thể được dán trực tiếp vào Microsoft Excel hoặc bất kỳ phần mềm bảng tính nào khác.
Các bước thực hiện đơn giản:
Bước 1: Hiển thị bảng mà bạn muốn chèn vào bảng tính trên màn hình.

Bước 2: Ấn nút chụp màn hình hoặc phím tắt Ctrl+Alt+M/Ctrl+Command+M (máy Mac).

Bước 3: Click và kéo hộp cắt bao quanh bảng mà bạn muốn lấy, nó sẽ được chuyển vào Mathpix.

Bước 4: Xem kết quả từ Mathpix. Sau đó click vào nút Copy TSV để định dạng TSV vào bộ nhớ tạm.

Bước 5: Mở trang Microsoft Excel, ấn vào ô bạn muốn chèn bảng và dán.

Tóm tắt nhanh các bước lấy dữ liệu dạng bảng vào Excel bằng Mathpix:

Đăng bởi: Thcs-thptlongphu.edu.vn
Chuyên mục: Tổng hợp





