Microsoft Excel được coi là một công cụ tính toán tối ưu và được sử dụng trong nhiều lĩnh vực. Khi thực hiện các phép toán đa phần mọi người đều sẽ nhận được kết quả là số thập phân nhưng đôi khi chúng ta chỉ cần lấy phần nguyên của số đó.
Để có thể giúp mọi người dễ dàng tách phần nguyên của một số, Excel đã cho phép chúng ta sử dụng hàm INT và QUOTIENT để thực hiện công việc này. Sau đây là bài viết hướng dẫn lấy phần nguyên của một số trong Excel bằng hai hàm này, mời các bạn cùng theo dõi.
Tải Microsoft Office 2016 Tải Microsoft Office 2019
Bạn đang xem: Cách lấy phần nguyên của một số trong Excel
1. Cách lấy phần nguyên bằng hàm INT
Hàm INT là hàm được sử dụng rất nhiều trong công việc tính toán, nó không chỉ giúp chúng ta làm tròn các số thập phân thành số nguyên mà còn thực hiện công việc tách phần nguyên của một số.
Các bước thực hiện:
Bước 1: Nhấn vào một ô nào đó bất kỳ trong bảng tính.
Bước 2: Nhập công thức thực hiện lấy phần nguyên: = INT (Số cần tách) rồi nhấn Enter.
Trong đó:
- INT: là hàm tách phần nguyên.
- Số cấn tách: là số cần thực hiện hoặc giá trị của một ô nào đó.
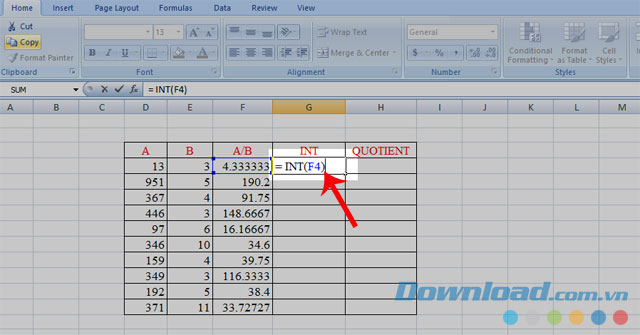
Bước 3: Kéo chuột xuống phía dưới để thực hiện với các số còn lại. Sau đây là kết quả sau khi thực hiện.

2. Cách tách phần nguyên bằng hàm QUOTIENT
Không giống như INT, QUOTIENT là hàm dùng để lấy phần nguyên của một phép chia, nó sẽ giúp chúng ta loại bỏ số dư của phép toán.
Các bước thực hiện lấy phần nguyên của một số:
Bước 1: Click chuột vào một ô bất kỳ.
Bước 2: Gõ cú pháp sau: = QUOTIENT ( Số bị chia, Số chia), sau đó bấm Enter.
Trong đó:
- QUOTIENT: là hàm tách phần nguyên.
- Số bị chia, Số chia: Là một số hoặc giá trị của ô bất kỳ. Ngoài ra số chia phải luôn khác 0.

Bước 3: Nhấn, giữ chuột trái và di chuyện xuống phía dưới để tính toán với các số còn lại. Dưới này lè kết quả sau khi đã thực hiện theo các bước.

Trên đây là hướng dẫn lấy phần nguyên của một số trong Excel, chúng tôi hi vọng điều này sẽ giúp cho mọi người hoàn thành công việc của mình một cách dễ dàng hơn và đạt kết quả tốt nhất. Ngoài ra các bạn cũng có thể tham khảo thêm một số bài viết khác như: Hướng dẫn làm tròn số nguyên trong Excel, Cách xác định số lẻ, số chẵn trong Excel, Cách tách tách số âm và số dương trong Microsoft Excel,….
Chúc các bạn thực hiện thành công!
Đăng bởi: Thcs-thptlongphu.edu.vn
Chuyên mục: Tổng hợp





