Trong thời gian gần đây, chúng ta thường bắt gặp bạn bè của thường đăng tải những tấm ảnh Facebook trong suốt vô cùng đẹp và ấn tượng lên trên Facebook. Tuy nhiên chúng ta cũng muốn tạo được những tấm ảnh như vậy, nhưng lại không biết phải làm thế nào? Chính vì vậy sau đây, sẽ giới thiệu đến cho các bạn cách tạo ảnh Facebook trong suốt bằng ứng dụng Picsart.
Với ứng dụng Picsart, chúng ta có thể nhanh chóng và dễ dàng tạo ra được tấm ảnh Facebook trong suốt chỉ với một vài thao tác thật đơn giản. Sau đây, sẽ là các bước để ghép ảnh Facebook trong suốt trên điện thoại bằng Picsart, xin mời các bạn cùng theo dõi bài viết.
Tải Picsart trên Android Tải Picsart trên iOS
Bạn đang xem: Cách tạo ảnh Facebook trong suốt bằng Picsart
Hướng dẫn tạo ảnh Facebook trong suốt bằng Picsart
Bước 1: Để thực hiện được tạo ảnh Facebook trong suốt, thì việc đầu tiên chúng ta cần phải làm đó là chụp ảnh màn hình Trang cá nhân Facebook của mình.
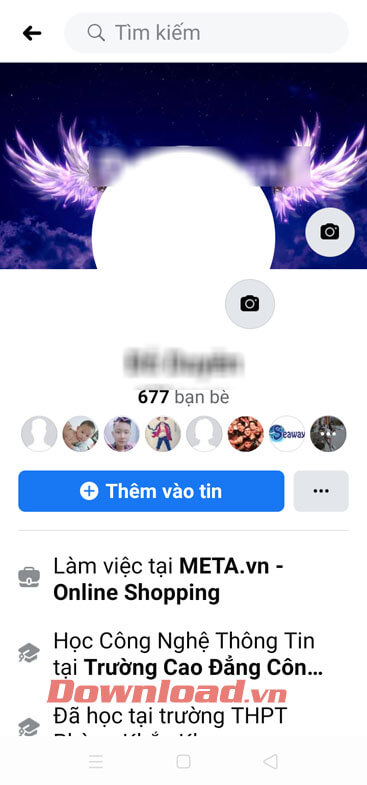
Bước 2: Tiếp theo, hãy tải bức ảnh bàn tay cầm ở phía dưới đây về điện thoại của mình.

Bước 3: Lúc này, mở ứng dụng Picsart trên điện thoại của mình lên. Sau đó tại trang chủ của ứng dụng, hãy ấn vào biểu tượng dấu cộng ở phía dưới của màn hình.
Bước 4: Tại mục Bắt đầu chỉnh sửa, hãy chọn bức ảnh bàn tay mà chúng ta vừa mới tải về điện thoại.
Bước 5: Trong giao diện chỉnh sửa hình ảnh lúc này, ấn vào mục Thêm ảnh.



Bước 6: Tiếp theo, chọn và thêm ảnh chụp lại màn hình trang cá nhân Facebook của mình.
Bước 7: Điều chỉnh lại kích thước và vị trí của ảnh chụp màn hình.


Bước 8: Sau đó tại thanh công cụ chỉnh sửa ảnh ở phía dưới của màn hình, chạm vào mục Hòa trộn.
Bước 9: Tại phần Hòa trộn, các bạn hãy chọn mục Nhiều lớp, để tạo ảnh trong suốt cho ảnh Facebook.


Bước 10: Để lưu lại các thao tác chỉnh sửa, nhấn vào biểu tượng dấu tick ở góc ở phía trên màn hình.
Bước 11: Tiếp tục ở góc bên phải phía dưới màn hình, hãy ấn vào biểu tượng mũi tên.
Bước 12: Chạm vào nút Lưu, để tải hình ảnh đã chỉnh sửa về điện thoại của mình.



Bước 13: Cuối cùng, mở thư viện ảnh trên điện thoại để xem hình ảnh Facebook trong suốt.

Chúc các bạn thực hiện thành công!
Xem thêm Cách tạo ảnh Facebook trong suốt bằng Picsart
Trong thời gian gần đây, chúng ta thường bắt gặp bạn bè của thường đăng tải những tấm ảnh Facebook trong suốt vô cùng đẹp và ấn tượng lên trên Facebook. Tuy nhiên chúng ta cũng muốn tạo được những tấm ảnh như vậy, nhưng lại không biết phải làm thế nào? Chính vì vậy sau đây, sẽ giới thiệu đến cho các bạn cách tạo ảnh Facebook trong suốt bằng ứng dụng Picsart.
Với ứng dụng Picsart, chúng ta có thể nhanh chóng và dễ dàng tạo ra được tấm ảnh Facebook trong suốt chỉ với một vài thao tác thật đơn giản. Sau đây, sẽ là các bước để ghép ảnh Facebook trong suốt trên điện thoại bằng Picsart, xin mời các bạn cùng theo dõi bài viết.
Tải Picsart trên Android Tải Picsart trên iOS
Hướng dẫn tạo ảnh Facebook trong suốt bằng Picsart
Bước 1: Để thực hiện được tạo ảnh Facebook trong suốt, thì việc đầu tiên chúng ta cần phải làm đó là chụp ảnh màn hình Trang cá nhân Facebook của mình.
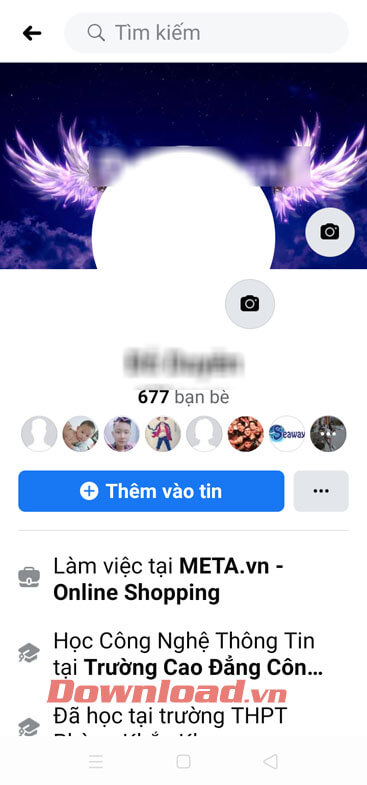
Bước 2: Tiếp theo, hãy tải bức ảnh bàn tay cầm ở phía dưới đây về điện thoại của mình.

Bước 3: Lúc này, mở ứng dụng Picsart trên điện thoại của mình lên. Sau đó tại trang chủ của ứng dụng, hãy ấn vào biểu tượng dấu cộng ở phía dưới của màn hình.
Bước 4: Tại mục Bắt đầu chỉnh sửa, hãy chọn bức ảnh bàn tay mà chúng ta vừa mới tải về điện thoại.
Bước 5: Trong giao diện chỉnh sửa hình ảnh lúc này, ấn vào mục Thêm ảnh.



Bước 6: Tiếp theo, chọn và thêm ảnh chụp lại màn hình trang cá nhân Facebook của mình.
Bước 7: Điều chỉnh lại kích thước và vị trí của ảnh chụp màn hình.


Bước 8: Sau đó tại thanh công cụ chỉnh sửa ảnh ở phía dưới của màn hình, chạm vào mục Hòa trộn.
Bước 9: Tại phần Hòa trộn, các bạn hãy chọn mục Nhiều lớp, để tạo ảnh trong suốt cho ảnh Facebook.


Bước 10: Để lưu lại các thao tác chỉnh sửa, nhấn vào biểu tượng dấu tick ở góc ở phía trên màn hình.
Bước 11: Tiếp tục ở góc bên phải phía dưới màn hình, hãy ấn vào biểu tượng mũi tên.
Bước 12: Chạm vào nút Lưu, để tải hình ảnh đã chỉnh sửa về điện thoại của mình.



Bước 13: Cuối cùng, mở thư viện ảnh trên điện thoại để xem hình ảnh Facebook trong suốt.

Chúc các bạn thực hiện thành công!
Đăng bởi: Thcs-thptlongphu.edu.vn
Chuyên mục: Tổng hợp





