Google Classroom là ứng dụng hỗ trợ học online tuyệt vời. Bạn có thể dùng Google Classroom để đăng nội dung và chia sẻ bài học online với học sinh. Sau đây là chi tiết từng bước thực hiện.
Nếu giáo viên cho phép, học sinh có thể liên lạc với các bạn trong lớp của mình trên trang Luồng bằng các bài đăng, nhận xét và trả lời.
- Bài đăng là thông báo, hoặc câu hỏi mà bạn thêm vào trang Luồng của lớp. Ví dụ: Khi nào lớp mình đi thăm bảo tàng nhỉ?
- Bình luận là một phản hồi cho bài viết hoặc bình luận khác. Ví dụ: Chúng mình đi bảo tàng vào thứ 6 tới.
- Trả lời là phản hồi cho bình luận của ai đó có đề cập đến tên mình: Ví dụ: “tên người bạn” Cảm ơn!
Không phải tất cả giáo viên đều cho phép bạn đăng bài hoặc bình luận trên trang Luồng.
Bạn đang xem: Cách tạo bài đăng chia sẻ với các bạn trong lớp trên Google Classroom
Lưu ý: Nếu không muốn đăng trên trang Luồng, bạn có thể gửi bình luận riêng tư tới giáo viên của mình để hỏi về bài tập hay câu hỏi nào đó.
- Tải Google Classroom
- Google Classroom cho Android
- Google Classroom cho iOS
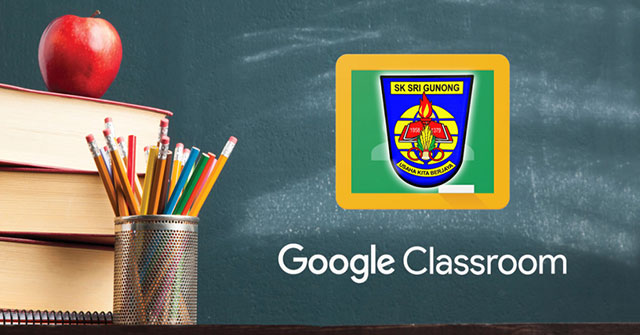
Cách tạo bài đăng chia sẻ với các bạn trong lớp trên Google Classroom cho desktop
Tạo một bài đăng trên trang Luồng
- Đăng nhập vào Google Classroom.
- Bấm bào lớp.
- Trên trang Luồng, click vào trường Share something with your class. (Lưu ý: Nếu bạn không thấy trường này có nghĩa là giáo viên không cho phép bạn đăng bài).

- Nhập những gì bạn muốn nói và Đăng.
Thêm hình ảnh, tập tin, video hoặc liên kết vào bài đăng của bạn
Người dùng có thể đính kèm vào bài đăng hình ảnh, tệp, các mục Google Drive, video YouTube hoặc link liên kết.
- Tạo bài viết như cách trên, nhưng chưa ấn đăng.
- Đính kèm một mục vào bài viết:
| Kiểu đính kèm | Cách thực hiện |
| Hình ảnh hoặc tập tin |
|
| Drive |
|
| Youtube |
Tìm kiếm video:
Đính kèm một liên kết video:
|
| Liên kết |
|
3. Bấm Đăng.
Lưu ý: Nếu bạn thấy một thông báo không có quyền đính kèm tệp, hãy bấm vào Copy. Classroom sẽ tạo một bản copy để đính kèm vào bài đăng của bạn và lưu nó vào thư mục Drive của lớp.
Chỉnh sửa bài đăng
Bạn có thể chỉnh sửa thông báo hay bài đăng trên Google Classroom bất kỳ lúc nào. Nếu đã đăng nó lên nhiều lớp học, bạn phải chỉnh sửa lần lượt từng bài ở lớp học tương ứng.
Click nút More ở bài viết. Đây cũng là nơi bạn xóa thông báo hoặc sao chép một link để gửi trực tiếp nó tới người khác. Bạn có thể chỉnh sửa, xóa hoặc sao chép một URL cho bài tập, câu hỏi và tài liệu bằng cách này.

- Chọn Edit.
- Click Save.
Di chuyển bài viết lên trên cùng
Mọi thứ trên Google Classroom đều được liệt kê theo thứ tự thời gian. Khác trang Classwork cho phép bạn thoải mái click và kéo để sắp xếp mọi thứ như ý muốn, lựa chọn duy nhất có ở Classroom – Stream là di chuyển bài viết lên phía trên cùng.
- Click nút More cho bài viết bạn muốn di chuyển.
- Chọn Move to top.
Xóa bài đăng
Lưu ý: Nếu bạn xóa một bài đăng, tất cả các bình luận liên quan đến nó cũng bị xóa. Người dùng không thể hoàn tác hành động này. Giáo viên có thể xóa bài viết của bất cứ ai và xem tất cả các bài viết đã bị xóa.
- Đăng nhập vào Google Classroom.
- Vào lớp.
- Trên bài đăng, nhấp vào biểu tượng More là dấu 3 chấm > Xóa.
- Nhấp và Xóa để xác nhận.
Thêm bình luận cho bài viết
Nếu giáo viên cho phép, bạn có thể bình luận về các bài viết và trả lời bình luận khác. Giáo viên có thể xóa bình luận hoặc tắt quyền cho bạn comment. Bình luận chỉ cho bạn đăng văn bản, không thể đính kèm hình ảnh, link hay video.
- Đăng nhập vào Google Classroom.
- Vào lớp.
- Tìm bài đăng và trong hộp Add class comment, nhập bình luận. Nếu không thấy thì giáo viên đã tắt quyền này của bạn.

- Bấm Đăng.
Trả lời bình luận
Khi trả lời bình luận thì người bạn trả lời sẽ tự động được đề cập. Người dùng chỉ có thể Trả lời một bình luận nào đó, không thể trả lời bài viết.
- Đăng nhập vào Google Classroom.
- Vào lớp.
- Chỉ cần vào bình luận và bấm Trả lời. Người bạn trả lời sẽ được tự động nhắc đến.
- Nhập câu trả lời và Đăng.
Xóa bình luận
Bạn chỉ có thể xóa bình luận của mình
- Đăng nhập vào Google Classroom.
- Vào lớp.
- Trên bình luận, nhấn vào biểu tượng More > Xóa.
- Nhấp vào Xóa để xác nhận.
Gửi bình luận riêng cho giáo viên
Bạn có thể gửi một nhận xét hoặc bình luận riêng cho giáo viên mà chỉ họ có thể nhìn thấy.
- Đăng nhập vào Google Classroom.
- Vào lớp.
- Trên trang Luồng, nhấp vào bài tập hoặc câu hỏi.
- (Tùy chọn) Xem bài tập hoặc Xem câu hỏi.
- Nhấp vào Thêm bình luận riêng tư, nhập bình luận và bấm Đăng.
Cách tạo bài đăng chia sẻ với các bạn trong lớp trên Google Classroom cho Android
Tạo một bài đăng
1. Chạm Classroom.
2. Chạm lớp học.
3. Trên trang Stream, chạm Share with your class.

Lưu ý: Nếu không thấy Share with your class, điều đó có nghĩa giáo viên đã tắt quyền đăng bài.
4. Nhập tin nhắn của bạn > chạm Post.
Thêm ảnh, file, video hoặc link vào bài viết
Bạn có thể đính kèm dữ liệu vào bài viết như ảnh, tập tin, file Google Drive, video YouTube hoặc liên kết khác.
1. Chạm Classroom.
2. Chạm lớp học
3. Trên trang Stream, chạm Share with your class. Nếu không thấy Share with your class, giáo viên đã tắt quyền đăng bài.
4. Chạm Attach> tích một tùy chọn:
| Kiểu đính kèm | Cách thực hiện |
| Drive |
|
| Link |
|
| File |
|
| Chụp ảnh |
|
| Quay video |
|
|
5. Thêm nội dung vào bài viết. Bạn không thể đăng tệp đính kèm mà không kèm tin nhắn
6. Chạm Post.
Lưu ý: Nếu thấy thông báo bạn không có quyền đính kèm file, chạm Copy. Classroom tạo một bản sao tập tin đó để đính kèm bài viết và lưu bản sao vào thư mục lớp học trên Drive.
Đính kèm file Drive với các phiên bản Android cũ hơn
| Phiên bản Android | Hướng dẫn |
| Android 4.4 Kit Kat |
Chạm File > Chọn tệp đính kèm.Lưu ý: Bạn sẽ không thấy icon Drive. |
| Android 4.1–4.3 Jelly Bean |
Khi chạm icon Drive, bạn sẽ nhận được yêu cầu cập nhật thiết bị. Hãy làm theo hướng dẫn. Việc update có thể không hoạt động trên một số thiết bị cũ hơn nhưng bạn có thể lựa chọn thay thế khác:
|
Xóa một bài viết
Bạn chỉ có thể xóa bài viết của bạn.
Nếu xóa một bài viết cá nhân, toàn bộ bình luận liên kết với nó cũng biến mất. Bạn không thể hoàn tác hành động này. Tuy nhiên, giáo viên có thể thấy toàn bộ bài viết đã đăng.
- Chạm Classroom.
- Chạm lớp học.
- Trên bài viết này, chạm More
> Delete.
- Chạm Delete để xác nhận.
Thêm bình luận vào bài viết
Bạn chỉ có thể bình luận dưới dạng text, không thể thêm ảnh, link hay video. Giáo viên có thể xóa bình luận.
- Chạm Classroom.
- Chạm tên lớp học.
- Trên bài viết đó, chạm Add class comment.
- Nhập bình luận và chạm Post.
Trả lời bình luận
Tính năng này chỉ có sẵn ở phiên bản Google Classroom cho desktop.
Xóa một bình luận
Bạn chỉ có thể xóa bình luận của riêng bạn.
- Chạm Classroom.
- Chạm tên lớp học.
- Tìm bài viết chứa bình luận của bạn và chạm # class comment.
- Chạm bình luận đó > Delete.
- Chạm Delete để xác nhận.
Gửi bình luận riêng tư cho giáo viên
Bạn có thể gửi bình luận riêng tư cho giáo viên và họ chỉ có thể thấy nó từ một bài tập hoặc câu hỏi. Bạn có thể thấy phản hồi của giáo viên khi mở bài tập/câu hỏi đó. Nếu xóa một bình luận riêng tư, giáo viên vẫn có thể thấy nó.
- Chạm Classroom.
- Chạm lớp học.
- Trên trang Stream > chạm câu hỏi hoặc bài tập.
- Ở bên dưới, chạm Add private comment.
- Nhập bình luận > chạm Post.
Cách tạo bài đăng chia sẻ với các bạn trong lớp trên Google Classroom cho iPhone & iPad
Tạo bài viết
1. Chạm Classroom.
2. Chạm lớp học.
3. Trên trang Stream, chạm Share something with your class. Nếu không thấy Share with your class, đồng nghĩa giáo viên đã tắt quyền đăng bài.

4. Nhập tin nhắn của bạn > chạm Post
Thêm ảnh, file, video hoặc chèn URL vào bài đăng
1. Chạm Classroom.
2. Chạm lớp học
3. Trên trang Stream, chạm Share something with your class.
4. Chạm Attach> tích một tùy chọn:
| Kiểu đính kèm | Cách thực hiện |
| Drive |
|
| Link |
|
| Đính kèm ảnh |
|
| Chụp ảnh |
|
5. Thêm nội dung vào bài viết. Bạn không thể đăng tệp đính kèm mà thiếu phần này.
6. Chạm Post.
Lưu ý: Nếu thấy thông báo bạn không có quyền đính kèm file, chạm Copy. Classroom tạo một bản sao tập tin đó để đính kèm bài viết và lưu bản sao vào thư mục lớp học trên Drive.
Các bước thực hiện xóa bài viết, thêm/xóa bình luận/gửi bình luận riêng tư tới giáo viên trên Google Classroom cho iOS tương tự như trên nền tảng Android.
Hy vọng bài viết này hữu ích và có thể giải đáp được thắc mắc của bạn về cách học sinh tạo một bài đăng trên trang Luồng, bình luận bài viết hoặc trả lời ý kiến của một ai đó trong ứng dụng Google Lớp học.
Đăng bởi: Thcs-thptlongphu.edu.vn
Chuyên mục: Tổng hợp





