Tạo drop list trong Excel không khó. Hãy cùng học cách tạo list thả xuống trong Excel nhé!
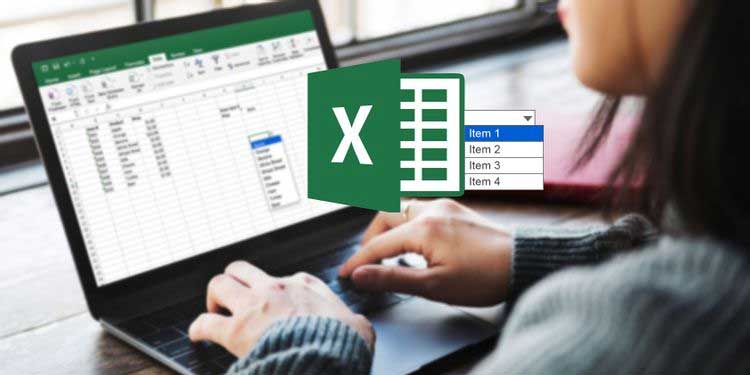
Truy cập Microsoft Excel Online
Tải Microsoft Excel cho iOS
Bạn đang xem: Cách tạo danh sách xổ xuống hay drop list trong Excel
Tải Microsoft Excel cho Android
Microsoft Excel là phần mềm bảng tính đã quá quen thuộc với nhân viên văn phòng. Nó mang tới các tính năng phân tích, sắp xếp dữ liệu và tính toán vô cùng hữu ích. Một trong số đó là tính năng tạo list, drop list.

Tạo list là một tác vụ vô cùng đơn giản trong Microsoft Excel. Tuy nhiên, để tạo một danh sách thả xuống hay droplist thì không phải ai cũng có thể làm được. Drop list là một tính năng hữu ích của Excel. Nó có tác dụng hạn chế số lượng dữ liệu mục nhập vào để tránh lỗi chính tả hay đánh máy. Với Excel, bạn dễ dàng tạo các danh sách thả xuống cho nhiều tùy chọn khác nhau, chẳng hạn như giới tính, độ tuổi, chức vụ,… Nhìn chung, bạn chỉ cần tạo drop list cho một ô khi có sẵn các lựa chọn cụ thể cho ô đó. Dưới đây là cách tạo drop list trong Excel.
Cách tạo danh sách thả xuống trong Excel
Quá trình tạo danh sách thả xuống trong Microsoft Excel rất đơn giản. Bản chỉ cần làm thêm các bước cơ bản sau:
- Tạo Named Range: Đây là bước cần thiết để tạo danh sách dùng trong drop list.
- Thêm Data Validation: Cung cấp dữ liệu cho ô.
- Thêm Named Range vào Data Validation: Tập hợp hai bước trên và xác định nguồn cho danh sách thả xuống.
- Thiết lập thông báo nhập cho Data Validation: Không bắt buộc. Nó cho phép bạn thêm một thông báo popup để hướng dẫn người đọc sử dụng bảng tính.
Bây giờ, chúng ta hãy cùng tìm hiểu cụ thể các bước:
1. Tạo một Named Range
Một cách để tạo danh sách các mục cho danh sách xổ xuống sử dụng Data Validation là thêm danh sách của bạn vào một bảng tính và đặt tên dãy ô chứa danh sách. Bạn có thể thêm danh sách vào cùng một bảng tính nơi bạn chuẩn bị thêm danh sách xổ xuống hoặc một bảng tính khác. Sử dụng một dãy ô được đặt tên trong một drop list làm cho nó dễ dàng duy trì hơn.
Chúng ta sẽ tạo danh sách thả xuống chứa một số loại đồ ăn trong Sheet 2 như một ví dụ. Nhập mỗi mục vào một ô riêng biệt trong một cột hoặc một dòng. Chọn các mục, nhập tên cho dãy của ô đã được chọn trong Name Box (Tên) và nhấn Enter.

2. Thêm Data Validation
Đi tới bảng tính, nơi bạn muốn thêm danh sách xổ xuống. Click vào tab Data > DataValidation trong mục Data Tools.

Hãy đảm bảo rằng tab Settings đã kích hoạt trong hộp thoại Data Validation.
3. Thêm Named Range vào Data Validation
Sau đó, chọn List từ danh sách thả xuống Allow. Chúng ta sẽ sử dụng tên từ dãy đã được đặt tên của ô mà chúng ta đã xác định để điền vào danh sách thả xuống. Nhập văn bản sau đây vào hộp Source:
=Food
Thay thế Food với bất cứ tên nào bạn muốn và click vào OK.

Tùy chọn Ignore blank được tích theo mặc định. Điều này cho phép bạn chọn ô và bỏ chọn ô mà không cần chọn một mục. Nếu bạn muốn yêu cầu một tùy chọn được chọn từ danh sách thả xuống thì hãy bỏ dấu tích bên cạnh nó.
4. Đặt tin nhắn cho Data Validation
Nếu bạn muốn hiển thị một tin nhắn popup khi ô chứa danh sách thả xuống được chọn, bạn click vào tab Input Message. Chọn Show input message when the cell is selected và điền Title và Input message. Bạn cũng có thể sử dụng tab Error Alert để thêm tin nhắn hiển thị khi đầu vào được nhập không hợp lệ trong danh sách xổ xuống (chẳng hạn như ai đó nhập chữ thay vì lựa chọn). Tích vào Show Error alert after invalid data is entered. Chọn Style và điền Title và Error message. Sau đó, nhấp vào OK.

Khi bạn chọn một ô chứa danh sách thả xuống, mũi tên hướng xuống dưới để chọn một lựa chọn hiển thị sẽ hiển thị ở bên phải ô. Nút mũi tên xuống chỉ hiển thị khi ô được chọn. Bây giờ chúng ta sẽ tìm hiểu cách để hiển thị mũi tên xuống bên cạnh danh sách thả xuống mọi lúc sau trong bài viết này.
Các tùy chọn danh sách thả xuống nâng cao
Bây giờ, bạn đã có một danh sách thả xuống cơ bản, hãy tiếp tục với các cài đặt nâng cao để chỉnh sửa và tùy chỉnh danh sách của mình.
1. Chỉnh sửa hoặc xóa một Named Range
Nếu bạn cần chỉnh sửa hoặc xóa một dãy đã được đặt tên, bạn phải sử dụng Name Manager. Click vào tab Formulas > Name Manager trong phần Defined Names.

Để thay đổi phạm vi ô cho một tên trong hộp thoại Name Manager, bạn chọn Name trong danh sách và click vào nút phạm vi ô ở cuối hộp thoại. Sau đó, chọn dải ô và nhấp vào nút phạm vi ô một lần nữa trên phiên bản nhỏ gọn của hộp thoại Name Manager giống như hình ảnh ở trên.
Tiếp theo, bạn click vào dấu tích màu xanh lá để lưu dãy ô mới cho Name đã được chọn.

Bạn cũng có thể thay đổi Name bằng cách chọn nó trong danh sách, click Edit, chỉnh sửa tên trong hộp thoại Edit Name và nhấp vào OK. Trong hộp thoại này, bạn cũng có thể thay đổi phạm vi ô. Để xóa một tên, bạn chọn Name trong danh sách và click vào Delete.
2. Tạo một danh sách xổ xuống phụ thuộc
Một danh sách thả xuống phụ thuộc là danh sách mà trong đó các tùy chọn thay đổi dựa trên sự lựa chọn ở một danh sách thả xuống khác.
Chẳng hạn như, khi bạn chọn Pizza trong danh sách thả xuống được tạo ra lúc đầu, một danh sách thả xuống phụ thuộc chứa nhiều loại pizza khác. Nếu bạn chọn Chinese, các tùy chọn trong danh sách thả xuống phụ thuộc thứ hai chứa các loại pizza khác nhau của Trung Quốc.
Trước khi tiếp tục bạn hãy quay lại phần cách tạo danh sách xổ xuống và tạo một danh sách thả xuống Favorite Food chính, nếu bạn chưa có.
Bây giờ, bạn sẽ tạo thêm ba danh sách nữa và đặt tên cho chúng. Nhập một danh sách vào từ tùy chọn trong danh sách thả xuống chính (Favorite Food). Chọn một trong những danh sách khác, nhập tên cho danh sách đó trong Name Box và nhấn Enter. Lặp lại các bước đó cho mỗi danh sách.
Các tên của những danh sách khác phải phù hợp với tùy chọn trong danh sách thả xuống chính. Chẳng hạn như, một trong ba danh sách khác của chúng ta chứa các loại bánh quy và được đặt tên là Cookies, như hiển thị bên dưới. Hai danh sách còn lại trong hộp màu đỏ được đặt tên là Pizza và Chinese.

Trước khi tạo danh sách thả xuống phụ thuộc, bạn phải chọn một mục trong drop list chính. Không quan trọng bạn chọn tùy chọn nào. Sau đó, chọn ô nơi bạn muốn thêm danh sách thả xuống phụ thuộc.

Click vào tab Data và nhấp vào Data Validation trong phần Data Tools. Chọn List trong danh sách dropdown Allow.
Nhập dòng text sau đây vào hộp Source. Thay thế $B$2 bằng tham chiếu đến ô có chứa danh sách thả xuống chính của bạn. Giữ các dấu hiệu USD trong tham chiếu ô. Điều đó chỉ ra một tham chiếu tuyệt đối đến ô đó sẽ không thay đổi ngay cả khi bạn sao chép hoặc di chuyển công thức tham chiếu đến ô đó.
=INDIRECT($B$2)
Chức năng INDIRECT trả lại tham chiếu được định rõ bằng một chuỗi text. Trong trường hợp này, text từ tùy chọn đã được chọn trong danh sách thả xuống chính trong ô B2. Chẳng hạn như, nếu bạn chọn Chinese từ danh sách thả xuống chính, =INDIRECT($B$2) trả lại tham chiếu Chinese. Do đó, danh sách thả xuống thứ hai chứa các mục Chinese. Nhấp chuột vào OK.

Danh sách trong drop list Favorite Disk dưới đây thay đổi phụ thuộc vào tùy chọn nào được chọn trong danh sách thả xuống Favorite Food.

3. Sao chép và dán một danh sách xổ xuống
Nếu bạn cần sao chép một danh sách thả xuống với tất cả dữ liệu sang một ô khác, thì hãy sao chép và dán ô sử dụng Ctrl + C và Ctrl + V. Thao tác này sao chép drop list và định dạng của nó.
Nếu bạn chỉ muốn sao chép danh sách thả xuống với dữ liệu nhưng không bao gồm định dạng thì chọn ô và sao chép nó một cách bình thường sử dụng Ctrl + C. Sau đó, đi đến tab Home và click vào Paste trong phần Clipboard. Cuối cùng chọn Paste Special.

Trong hộp thoại Paste Special, bạn chọn Validation trong phần Paste và click vào OK. Điều này chỉ sao chép drop list và không bao gồm định dạng trong ô ban đầu.

4. Làm cho mũi tên quay xuống luôn luôn hiển thị
Nút mũi tên quay xuống trong danh sách thả xuống không hiển thị khi ô không được chọn. Chúng ta sẽ giải quyết vấn đề này bằng cách thêm một nút mũi tên quay xuống vào phía bên phải danh sách thả xuống.
Để bắt đầu bạn tải ảnh mũi tên thả xuống (click chuột phải vào link đó và chọn Save link as). Sau đó, chọn ô ở bên phải danh sách thả xuống và đi đến tab Insert.

Bạn click vào Illustrations > Pictures.

Trong hộp thoại Insert Picture, bạn điều hướng đến nơi bạn lưu ảnh mũi tên và chọn file đó. Tiếp theo, click vào Insert.

5. Xóa danh sách thả xuống từ một ô
Nếu bạn muốn xóa một danh sách thả xuống từ một ô, bạn chọn ô đó và hộp thoại Data Validation như đã được đề cập đến (tab Data > Data Validation trong phần Data Tools). Click vào Clear All.
Các tùy chọn trong hộp thoại Data Validation được reset về mặc định của chúng. Bạn nhấp chuột vào OK.

Danh sách thả xuống được loại bỏ và ô được phục hồi về định dạng mặc định của nó. Nếu có một lựa chọn được chọn khi bạn gỡ bỏ danh sách thả xuống, thì ô đó được nhập với giá trị của tùy chọn đó.

Nếu bạn không muốn bất kỳ giá trị nào được lưu giữ khi xóa danh sách thả xuống, bạn có thể sao chép ô trống và dán nó vào ô có chứa danh sách thả xuống. Danh sách thả xuống được xóa và ô trở thành một ô trống. Tận dụng triệt để danh sách thả xuống cho mục nhập dữ liệu trong Excel làm giúp bạn tăng năng suất công việc cũng như làm cho cuộc sống dễ dàng hơn.
6. Tạo danh sách tùy biến trong Excel
Bạn có thể dùng tính năng Custom List để tạo và lưu trữ danh sách thường sử dụng. Chúng có thể được dùng làm tiêu đề cho cột và hàng hoặc điền dữ liệu vào danh sách thả xuống Excel nhanh, chính xác hơn.
Tạo danh sách tùy biến trên Windows
- Click tab File.
- Chọn Options ở bên trái.
- Trong hộp thoại Excel Options, click Advanced.
- Cuộn xuống dưới phần General ở bên phải và click Edit Custom Lists.
- Trong box Custom lists, bạn sẽ thấy các danh sách ngày & tháng được xác định trước trong năm.

Tạo một danh sách tùy biến trên Mac
- Click Excel > Preferences từ thanh menu.
- Chọn Custom List.
Giống như Windows, bạn sẽ thấy những danh sách được tích hợp sẵn như các ngày viết tắt trong tuần & tháng của một năm.
Đăng bởi: Thcs-thptlongphu.edu.vn
Chuyên mục: Tổng hợp





