Hiệu ứng biến mất trong PowerPoint có thể giúp phần kết slide của bạn trở nên ấn tượng hơn. Hãy cùng học cách tạo hiệu ứng biến mất & Fade trong PowerPoint như thế nào nhé!
Cách hiệu ứng thoát slide là cách tuyệt vời để bao gồm nhiều thông tin hơn mà không tốn diện tích trên màn hình. Ví dụ, slide trên mình họa cuộc trò chuyện giữa hai người bạn trong một tiết học ngoại ngữ. Thay vì làm slide mới cho từng text hoặc tạo nhiều bong bóng hội thoại, bài viết đã kết hợp linh hoạt các hoạt ảnh vào và ra.
Cách dùng hiệu ứng xuất hiện và biến mất cho một cuộc hội thoại trên PowerPoint
Bước 1: Định hình thứ tự các hoạt ảnh & thêm chúng vào slide PowerPoint
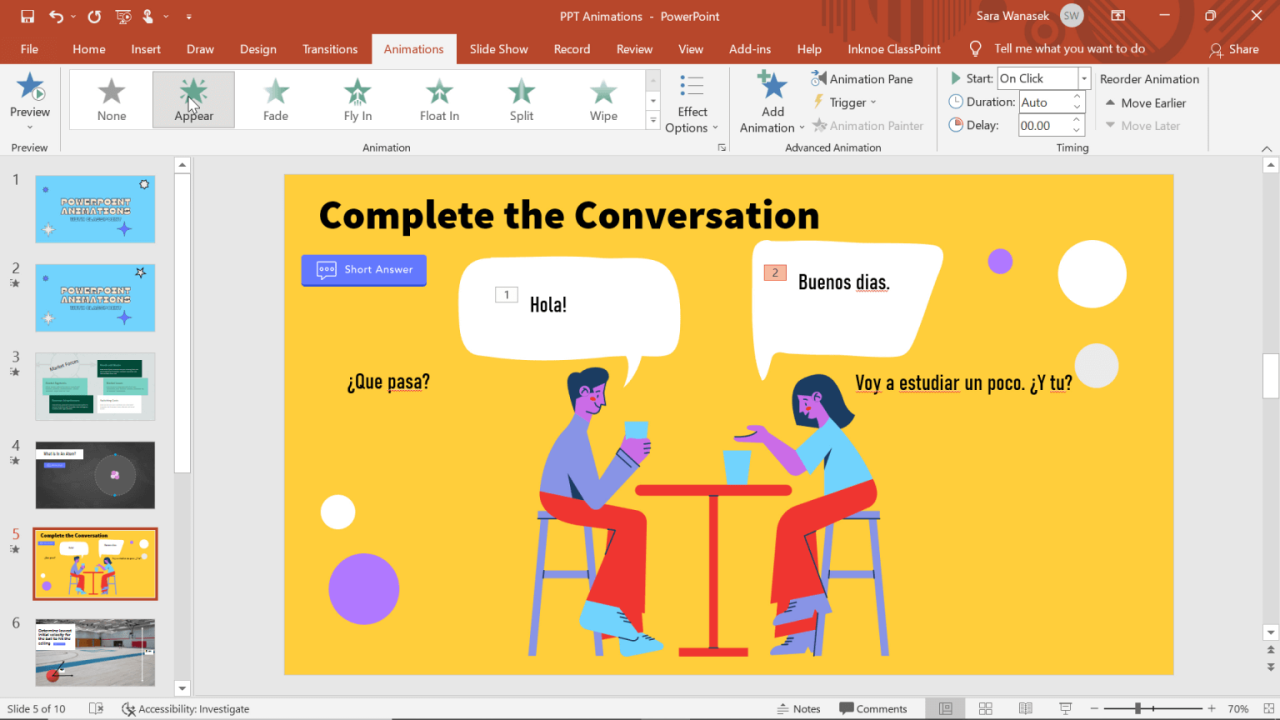
Bạn đang xem: Cách tạo hiệu ứng biến mất & fade trong PowerPoint
Text nào sẽ xuất hiện hay biến mất đầu tiên? Ví dụ ở trên có 4 hộp văn bản để bạn chuyển đổi qua lại từ các bong bóng hội thoại tương ứng. Đây là cách dễ nhất để thêm nội dung hộp thoại mới bên dưới bong bóng văn bản, bổ sung hoạt ảnh, rồi đặt chúng vào vị trí phù hợp.
Sau khi thiết lập, click vào box text đầu tiên, rồi thêm hiệu ứng vào. Ví dụ trong video dùng Fade để ít gây sao nhãng người dùng nhất.
Lặp lại text hiện thứ hai. Thêm hộp thoại văn bản thứ ba nếu cần.
Bước 2: Thêm hiệu ứng bổ sung vào một đối tượng

Trước khi hộp thoại thứ 3 xuất hiện, text box đầu tiên sẽ biến mất. Click vào boxtext đầu tiên chứa hoạt ảnh. Sau đó, click nút Add Animation ở ribbon phía trên cùng. Tại đây, thêm hiệu ứng hoạt ảnh biến mất. Giờ bạn sẽ thấy một số 1 & 3 – tương ứng với vị trí của hoạt ảnh. Thực hiện tương tự cho các hoạt ảnh tiếp theo.
Bước 3: Thay đổi thời gian bắt đầu của hoạt ảnh

Nếu muốn text biến mất và text thay thế hiện và biến mất cùng lúc. Ví dụ, hoạt ảnh thứ 3 & 4 kể trên. Click chuột phải vào hoạt ảnh thứ 4 ở trong bảng Animation và chọn Start with Previous. Giờ Hola sẽ biến mất cùng lúc khi Que Pasa? xuất hiện. Lặp lại các bước trên cho hoạt ảnh tiếp theo.
Bước 4: Đặt hộp văn bản vào vị trí chính xác

Khi hoàn tất toàn bộ hiệu ứng và thiết lập nó theo đúng thứ tự, bạn có thể di chuyển text tới chính xác vị trí mong muốn. Ví dụ đặt text ngay trên một text khác để chúng xuất hiện ở cùng một vị trí trong bong bóng hội thoại.
Giờ bạn có thể vào chế độ thuyết trình và click qua nó để xem cuộc hội thoại sẽ diễn ra như thế nào.
Trên đây là cách tạo hiệu ứng xuất hiện và biến mất trong slide PowerPoint. Hi vọng bài viết hữu ích với các bạn.
Đăng bởi: Thcs-thptlongphu.edu.vn
Chuyên mục: Tổng hợp





