Trong bài thuyết trình, nếu bạn sử dụng các hiệu ứng như: Chuyển động, xuất hiện, nhấn mạnh … Thì bài thuyết trình của bạn nhìn rất sinh động và cuốn hút người xem.
Vậy làm sao, có thể chèn các hiệu ứng vào bài thuyết trình. Thì trong bài viết này, mình sẽ hướng dẫn bạn cách tạo hiệu ứng trong powerpoint.
1. Cách tạo hiệu ứng trong powerpoint
Giả sử như ở đây, mình sẽ tạo 1 hiệu ứng cho hình ảnh con thỏ thì mình sẽ làm như sau:
Bước 1: Bấm chọn vào hình ảnh con thỏ, nếu muốn chọn nhiều hình ảnh thì bạn giữ phím Ctrl rồi bấm lần lượt vào hình ảnh.
Sau đó vào Tab Animations, lúc này sẽ xuất hiện các hiệu ứng trong Powerpoint cho bạn chọn. Để xem nhiều hiệu ứng hơn thì bạn bấm vào mũi tên xổ xuống.
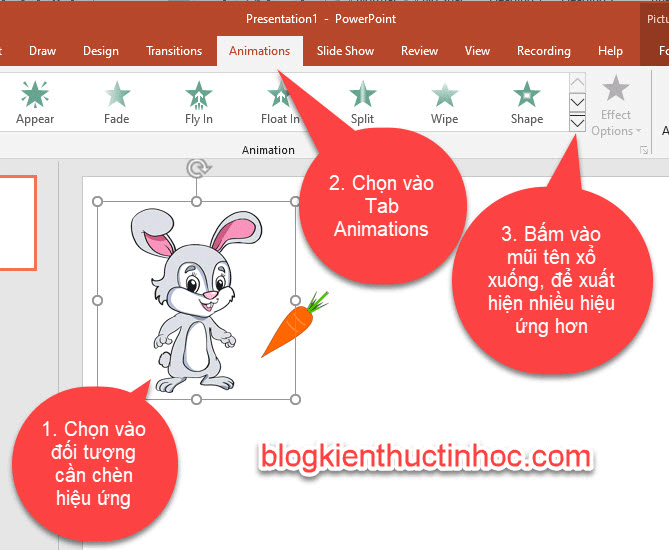
Ở đây có 4 loại hiệu ứng sau:

Bạn có thể chọn 1 trong các hiệu ứng trên để chèn cho đối tượng.

Như vậy là bạn đã biết cách tạo hiệu ứng trong Powerpoint cho 1 đối tượng. Bây giờ sẽ đi qua tìm hiểu cách tùy chỉnh hiệu ứng.
2. Tùy chỉnh hiệu ứng trong Powerpoint
Giả sử như bạn chọn hiệu ứng Appear khi trình chiếu mặc định đối tượng sẽ xuất hiện từ trên xuống dưới,
Nếu không thích đối tượng xuất hiện theo hướng này thì bạn có thể tùy chọn hiệu ứng cho nó xuất hiện theo hướng khác.
Bằng cách bấm vào đối tượng sau đó vào Effect Options và chọn vào hiệu ứng hướng xuất hiện mà bạn thích.

Ở các hiệu ứng khác nhau thì mục Effect Options sẽ có các hiệu ứng khác nhau nhé!
3. Cách thêm hiệu ứng cho đối tượng trong Powerpoint
Bạn có thể thêm nhiều hiệu ứng cho đối tượng trong Powerpoint, ví dụ như ở đây mình có hình ảnh chú thỏ và mình có thể thêm nhiều hiệu ứng cho nó như: Fly in, Spin…
Để thêm hiệu ứng cho đối tượng trong Powerpoint, bạn làm như sau:
Bấm chọn vào đối tượng mà bạn muốn thêm hiệu ứng, tiếp theo vào Tab Animation sau đó bấm vào Add Animation và chọn vào hiệu ứng mà bạn muốn thêm.

4. Tùy chỉnh xuất hiện hiệu ứng trong Powerpoint.
Khi bạn đã chọn được hiệu ứng cho đối tượng rồi, khi trình chiếu bạn muốn đối tượng xuất hiện như thế nào: Tự động hoặc khi click chuột sẽ xuất hiện hiệu ứng.
Thì bạn làm như sau:
Chọn vào đối tượng đã chèn hiệu ứng sau đó vào Tab Animations. Ở mục Start, bạn bấm vào mũi tên xổ xuống thì sẽ thấy xuất hiện 3 tùy chọn sau đây:

Trong mục Start có 3 sự lựa chọn sau đây:
Bạn có thể chọn 1 trong các tùy chọn trên, sao cho phù hợp với bài thuyết trình của bạn.
5. Thiết lập tốc độ của hiệu ứng trong Powerpoint
Để thiết lập hiệu ứng chạy nhanh hay chậm, bạn có thể thay đổi thời gian thiết lập cho hiệu ứng.
Trên Slide, bấm chọn vào đối tượng, sau đó vào Tab Animations. Trong nhóm Timing, bạn chú ý đến 2 mục Duration và Delay.

6. Tùy chỉnh thứ tự ưu tiên của hiệu ứng.
Mặc định trong Powerpoint hiệu ứng nào chọn trước thì sẽ hiển thị trước. Tuy nhiên nếu trong Slide của bạn có quá nhiều đối tượng việc chọn nhầm là không thể tránh khỏi.
Ví dụ: Như bạn muốn đối tượng a chạy trước nhưng mà lỡ bấm chọn vào đối tượng b chạy trước rồi. Thay vì xóa đi làm lại thì bạn có thể chỉnh thứ tự ưu tiên của hiệu ứng.
Vào Tab Animations, chọn Animation panel. Lúc này hộp thoại Animation panel xuất hiện.
Chọn vào hiệu ứng mà bạn muốn thay đổi vị trí, bấm vào mũi tên đi lên nếu muốn di chuyển hiệu ứng lên trên. Còn mũi tên chỉ xuống là di chuyển hiệu ứng xuống dưới.

7. Xóa hiệu ứng trong Powerpoint
Nếu không muốn tạo hiệu ứng nữa thì bạn xóa nó đi. Bằng cách Vào Tab Animations sau đó chọn Animation panel.
Lúc này hộp thoại Animation panel sẽ xuất hiện, sau đó bạn chọn vào hiệu ứng mà bạn muốn xóa và bấm Delete, lập tức hiệu ứng sẽ bị xoá.

8. Video hướng dẫn cách tạo hiệu ứng trong powerpoint
Các bài viết liên quan cùng chủ đề:
IV. KẾT LUẬN
Như vậy là trong bài viết này mình đã hướng dẫn cho bạn cách tạo hiệu ứng trong Powerpoint. Đây là các kiến thức rất quan trong, buộc bạn phải biết nếu muốn hoc Powerpoint.
Hy vọng kiến thức này sẽ giúp ích được cho các bạn. Chúc các bạn thành công !
Nguồn tham khảo:
Đăng bởi: Thcs-thptlongphu.edu.vn
Chuyên mục: Tổng hợp





