Việc tạo mục lục, giúp người đọc có thể biết tài liệu của bạn viết nội dung gì ngay từ ở những trang đầu tiên. Mà không cần phải lật từng tờ giấy để xem hết nội dung, rất là hữu ích đối với những tài liệu dài.
Đặc biệt những tài liệu như: tiểu luận, đồ án, báo cáo….Thì bắt buộc bạn phải chèn mục lục theo quy định.
Nhận thấy tầm quan trọng của mục lục đối với tài liệu. Nên trong bài viết này, mình sẽ hướng dẫn bạn cách tạo mục lục hoàn toàn tự động trong word.
Bạn đang xem: Cách tạo mục lục trong word cực chi tiết
Mình sẽ hướng dẫn bạn, cách tạo mục lục tự động bằng Heading. Nó có ưu điểm là có thể chỉnh màu chữ , kích thước chữ… của dòng tiêu đề. Nhìn rất chuyên nghiệp và đẹp
Bài tham khảo thêm:
I. Chuẩn bị
Để giúp bạn dễ hiểu và có thể thực hành theo bài hướng dẫn của mình.
Thì mình đã chuẩn bị 1 file mẫu: Tại đây
Bạn tiến hành tải về và thực hiện theo bài hướng dẫn của mình nhé!
Để tạo mục lục đẹp và đúng chuẩn, bạn phải phân biệt được như thế nào là tiêu đề thuộc Level 1, Level 2, Level 3…
Để bạn dễ hình dung hơn, thì mình có ảnh minh họa dưới đây:
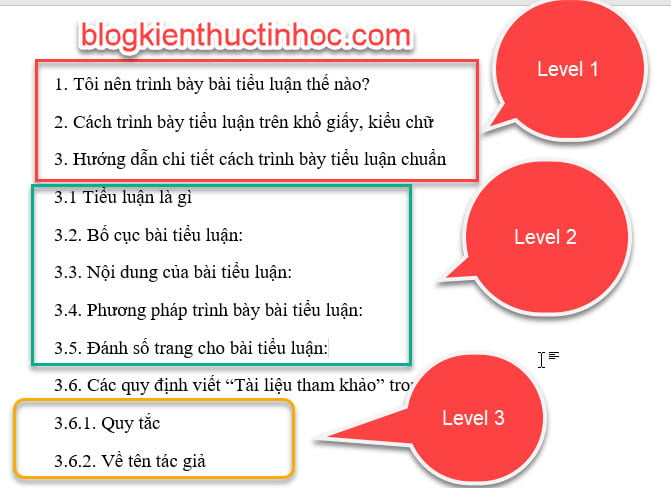
Trong đó Level 1 sẽ chứa Level 2 và Level 2 sẽ chứa Level 3, cứ như vậy đến hết các mục tiêu đề trong tài liệụ.
Như vậy là bạn đã hiểu, cách phân cấp Level trong văn bản rồi đúng không?
Bây giờ bạn mở file tài liệu mà mình đã gửi cho bạn, chúng ta bắt đầu chèn mục lục cho tài liệu.
II. Cách tạo mục lục trong word
Những dòng tiêu đề có Level 1, Level 2, Level 3… sẽ được chọn tương ứng với các Heading 1, Heading 2, Heading 3…
Nên bước tiếp theo, bạn phải thiết lập từng cấp độ Level cho dòng tiêu đề.
1. Thiết lập những dòng tiêu đề thuộc Level 1
Vào Tab Home, chọn vào Multilevel List, sau đó bấm vào Define new Multilevel List.

Lúc này, cửa sổ Define new Multilevel List sẽ xuất hiện. Bạn bấm vào More ở dưới.

Đầu tiên bạn chọn vào Level 1, ở ô Enter Formating for number bạn xóa hết đi và phần Number style for this level bạn chọn kiểu 1, 2, 3…

Tiếp theo bạn thêm dấu chấm (.) vào phía sau số 1 ở dòng Enter Formating for number. Ở phần Position, bạn thiết lập như trong hình sau:

Tiếp tục bạn gán Level 1 là Heading 1 trong phần Link level to style. Còn phần Follow number with bạn chọn là Space.
Sau đó bấm vào nút Set for All leves….

1 hộp thoại Set for All leves sẽ xuất hiện. bạn thiết lập tất cả các chỉ số đều là 0.

Như vậy là bạn đã gán xong Level 1 cho Heading 1, đừng tắt cửa sổ Define new Multilevel List vội, hãy thiết lập tiếp tục cho Heading 2.
Nếu bạn lỡ tay bấm vào OK, thì hãy bật lại cửa sổ Define new Multilevel List lên nhé!
2. Thiết lập những dòng tiêu đề thuộc Level 2
Tiếp theo bạn chọn vào Level 2, sau đó xóa trắng ở ô Enter Formating for number đi, trong phần Include level number from bạn chọn là Level 1.

Tiếp theo bạn thêm dấu chấm(.) vào phía sau số 1 trong ô Enter Formating for number, chọn kiểu 1, 2, 3… ở ô phần Number style for this level.

Sau đó, bạn tiếp tục thêm dấu chấm (.) ở sau 1 trong ô Enter Formating for number.
Và chọn Heading 2 trong phần Link level to style, còn phần Follow number with bạn chọn là Space.

Như vậy là bạn đã thiết lập xong cho những tiêu đề là Level 2, tiếp theo chúng ta sẽ đi thiết lập cho Level 3
3. Thiết lập những dòng tiêu đề thuộc Level 3
Tiếp theo bạn chọn vào Level 3 để thiết lập, xóa trắng trong phần Enter Formating for number. Chọn là Level 1, trong phần Include level number from.

Tiếp theo gõ thêm dấu chấm (.) ở phía sau số 1 trong ô Enter Formating for number, Sau đó chọn Level 2 trong mục Include level number from.

Tiếp tục dấu chấm (.) ở phía sau số 1 trong ô Enter Formating for number, sau đó chọn vào kiểu 1, 2, 3… trong mục Include level number from.
Bạn chọn Heading 3 trong phần Link level to style. Còn phần Follow number with bạn chọn là Space.

Sau đó nhấn OK.

Do trong bài mẫu của mình, có tiêu đề được phân thành 3 cấp là Level 1, Level 2 và Level 3. Nên mình chỉ thiết lập đến Level 3 mà thôi, nếu tài liệu của bạn có nhiều hơn thì cách làm cũng tương tự nhé!
Như vậy, là đã xong phần thiết lập cho các phần tiêu đề. Tiếp theo chúng ta sẽ qua phần chỉnh sửa định dạng cho Heading, để giúp tiêu đề nhìn đẹp hơn.
4. Chỉnh sửa định dạng cho Heading
Nếu bạn không chỉnh sửa lại định dạng của từng Heading, khi bạn gán những dòng tiêu đề này cho Heading, thì những dòng tiêu đề này có font chữ, màu chữ sẽ không được đẹp,
Như hình dưới đây:

Nên bạn phải chỉnh sửa lại định dạng cho các Heading 1, Heading 2, Heading 3.
Ở đây mình sẽ hướng dẫn cho bạn, cách chỉnh lại định dạng cho Heading 1. Đối với Heading 2 và Heading 3 thì bạn cũng làm tương tự nhé!
Bấm vào Tab Home, rê chuột đến nhóm công cụ Style, bấm phải chuột vào Heading 1, sau đó chọn vào Modify.

Hộp thoại Modify Style xuất hiện, bạn chỉnh lại Font chữ, Size chữ, kiểu chữ và màu chữ

Tiếp theo bạn bấm vào Fomat chọn Paragraph.

Thiết lập lại khoảng cách giữa các dòng và đoạn, sau đó nhấn OK.

5. Gán Heading cho các dòng tiêu đề
Vào Tab Home, bấm vào mũi tên chéo xuống ở nhóm công cụ Style.

Lúc này cửa sổ Style sẽ xuất hiện, bạn gán các dòng tiêu đề như sau:
Ví dụ: Tiêu đề có thuộc Level 1 thì bạn sẽ chọn vào Heading 1, tiêu đề thuộc Level 2 thì chọn vào Heading 2 và tiêu đề thuộc Level 3 thì chọn vào Heading 3.
Ở đây mình sẽ quét chọn những dòng tiêu đề có Level 1, sau đó chọn vào Heading 1.
Những dòng tiêu đề thuộc Level 1 có nội dung:
1. Tôi nên trình bày bài tiểu luận thế nào?
2. Cách trình bày tiểu luận trên khổ giấy, kiểu chữ
3. Hướng dẫn chi tiết cách trình bày tiểu luận chuẩn
Bạn quét chọn những dòng tiêu đề này, rồi chọn vào Heading 1.

Quét chọn vào những dòng tiêu đề có Level 2, sau đó chọn vào Heading 2.
Những dòng tiêu đề thuộc Level 2 có nội dung:
3.1 Tiểu luận là gì
3.2 Bố cục bài tiểu luận:
3.3 Nội dung của bài tiểu luận:
3.4 Phương pháp trình bày bài tiểu luận:
3.5 Đánh số trang cho bài tiểu luận:
3.6 Các quy định viết “Tài liệu tham khảo” trong bài tiểu luận
Bạn quét chọn những dòng tiêu đề này, rồi chọn vào Heading 2.

Quét chọn vào những dòng tiêu đề có Level 3, sau đó chọn vào Heading 3.
Những dòng tiêu đề thuộc Level 3 có nội dung:
3.6.1 Quy tắc
3.6.2 Về tên tác giả:
Bạn quét chọn những dòng tiêu đề này, rồi chọn vào Heading 3.

Như vậy là xong bước gán Heading cho các dòng tiêu đề, ở bước tiếp theo sẽ là tạo mục trong word.
6. Cách chèn mục lục vào trong word
Bước tiếp theo, mình sẽ hướng dẫn bạn cách chèn mục lục vào trong word.
Thông thường, mục lục hay được chèn vào trang đầu tiên của văn bản, nên bạn phải ngắt trang.
Đặt con trỏ chuột trước dòng đầu tiên của văn bản, sau đó vào Tab Layout, bấm vào Breaks và chọn Next Page. Để tiến hành ngắt trang mục lục thành trang riêng.

Lúc này, bạn sẽ thấy xuất hiện 1 trang trắng nằm ở vị trí đầu tiên. Tiếp theo bạn đặt con trỏ chuột tại trang trắng đó. Sau đó vào Tab References, chọn Table of contents và chọn vào mẫu 1.

Sau khi bạn chèn mục lục vào trang, thì kết quả sẽ như sau:

Bạn cũng có thể vào Tab Home để chỉnh sửa định dạng cho mục lục được đẹp hơn.

III. Cách chỉnh sửa mục lục trong word
Trong quá trình chỉnh sửa tài liệu, nội dung tiêu đề hoặc số trang của tài liệu có thể bị thay đổi.
Vì vậy nếu bạn muốn cập nhật lại mục lục, chỉ cần bấm chuột phải vào mục lục và chọn Updae Field.

Lúc này bạn sẽ thấy xuất hiện 2 lựa chọn là:

Bạn chọn vào 1 mục phù hợp với mục đích của mình, sau đó bấm OK thì mục lục sẽ thay đổi.
IV. Video hướng dẫn tạo mục lục
V. KẾT LUẬN
Như vậy, là mình đã hướng dẫn bạn cách tạo mục lục trong word.
Hy vọng bạn có thể sử dụng kiến thức này, để tạo ra được mục lục đẹp đúng với yêu cầu của bạn. Nếu có gì thắc mắc bạn có thể để bình luận ở dưới, mình sẽ cố gắng trả lời trong thời gian sớm nhất có thể
Chúc bạn thành công!
Nguồn tham khảo:
Đăng bởi: Thcs-thptlongphu.edu.vn
Chuyên mục: Tổng hợp





