Ứng dụng học trực tuyến TeamLink đang phát huy được thế mạnh của mình bởi cách sử dụng đơn giản. Người dùng sẽ thấy có cảm tình với TeamLink ngay khi sử dụng với giao diện trực quan, tối giản. Bạn có thể tham gia ngay lớp học online mà không phải đăng nhập hệ thống.
Có thể nói TeamLink chính là giải pháp tiên tiến nhất thế giới cho các buổi họp, hội thảo online cho phép bạn tham gia mọi lúc, mọi nơi trên đa nền tảng. Dưới đây sẽ là hướng dẫn cách dùng TeamLink chi tiết mời các bạn tham khảo.
- Tải TeamLink PC
- Tải TeamLink cho iOS
- Tải TeamLink cho Android
Sau khi cài đặt TeamLink bạn sẽ được đưa đến giao diện như sau.
Bạn đang xem: Cách tạo phòng, lên lịch học trực tuyến trên Teamlink
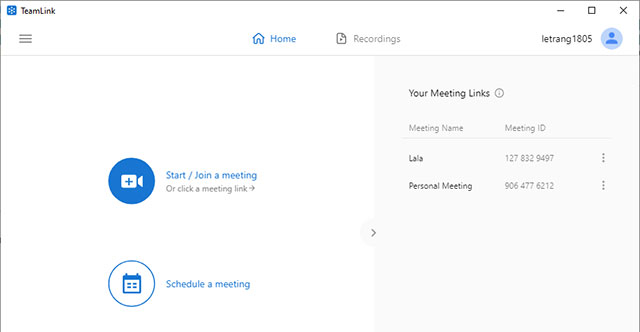
Video hướng dẫn sử dụng TeamLink
Tham gia buổi học không cần tài khoản
Bước 1:
Tại giao diện chính của TeamLink hãy nhấn Join a meeting without an account để tham gia buổi học không cần tạo tài khoản.

Bước 2:
Giao diện Join a meeting xuất hiện, bạn hãy nhập ID phòng học và nhập Họ và tên của bạn thay vì tên mặc định ứng dụng đã đặt. Sau đó nhấn Join để vào lớp học.

Tạo lớp học mới trên TeamLink
Bước 1:
Tại giao diện TeamLink sau khi đăng nhập hãy nhấn đến Start/Join a meeting.

Bước 2:
Cửa sổ Start/Join a meeting hãy tích chọn mục Create a new Meeting ID.
Tiếp đó hãy nhập Meeting Name và Password.
Sau đó nhấn OK để tạo phòng họp online mới.

Bước 3:
Lúc này ở cửa sổ chính của TeamLink sẽ xuất hiện phòng học vừa tạo.
Xóa phòng học đã tạo trên TeamLink
Bước 1:
Tại giao diện chính của TeamLink đã đăng nhập bạn sẽ thấy tất cả các phòng học của tài khoản.

Bước 2:
Tại lớp học muốn xóa hãy nhấn vào dấu ba chấm ở bên phải → Delete.

Lên lịch buổi học trực tuyến trên TeamLink
Bước 1:
Ở giao diện chính của TeamLink hãy nhấn đến Schedule a meeting.

Bước 2:
Cửa sổ Schedule a meeting hãy có thể lên lịch cho lớp học đã tạo hoặc lên lịch lớp học mới với 2 lựa chọn:
- Use an existing Meeting ID → Chọn phòng học → Sao chép link để mời thành viên.
- Create a new Meeting ID → Tạo phòng học mới → Sao chép link để mời thành viên.

Đăng bởi: Thcs-thptlongphu.edu.vn
Chuyên mục: Tổng hợp





