Microsoft Excel là một trong những phần mềm văn phòng không thể thiếu được trong máy tính của chúng ta, đối với người quản lý nhân sự thì Excel giúp cho họ thống kê các thông tin như: Họ và tên,Ngày sinh, Quê quán,… của nhân viên trở nên dễ dàng hơn.
Trong những danh sách có cột năm sinh, chúng ta thường mắc lỗi gõ thừa hoặc thiếu số. Để có thể giúp mọi người vấn đề này, chúng tôi xin giới thiệu bài viết hướng dẫn tạo thông báo khi nhập năm sinh không đủ 4 số, mời các bạn cùng tham khảo.
Tải Microsoft Office 2016 Tải Microsoft Office 2019
Bạn đang xem: Cách tạo thông báo khi nhập năm sinh không đủ 4 số trong Excel
Cách tạo thông báo khi nhập năm sinh không đủ 4 số
Bước 1: Mở file dữ liệu cần thực hiện.
Bước 2: Bôi đen cột Năm sinh trong bảng danh sách.
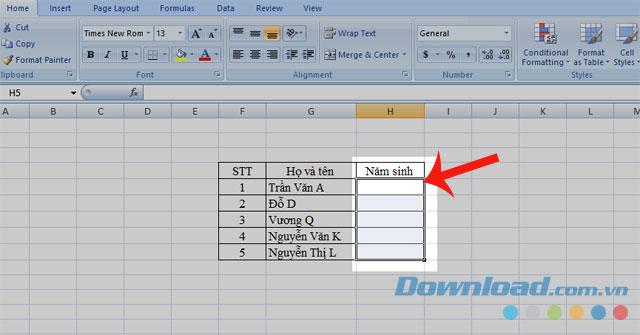
Bước 3: Bấm vào mục Data trên thanh Menu.
Bước 4: Click chuột vào Data Vilidation.

Bước 5: Lúc này sẽ có một hộp thoại xuất hiện, bạn nhấn vào Setting rồi thực hiện cài đặt các mục sau
- Allow: Ta chọn Text Length.
- Data: Mọi người chọn Greater than or equal to.
- Minmium: Nhập số 4.

Bước 4: Cũng tại hộp thoại, chúng ta ấn vào Error Alert sau đó mọi người thiết lập các mục sau:
- Style: Bạn chọn Stop.
- Title: Nhập tiêu đề cho thông báo, ví dụ như: “Cảnh bảo”.
- Error Message: Gõ nội dung của thông báo, ví dụ như: “Năm sinh không đủ 4 chữ số, mời bạn nhập lại”.
Bước 5: Nhấn OK.

Bước 6: Nhập thử không đủ 4 số vào cột năm sinh. Lúc này thông báo sẽ được hiện ra.

Chúng tôi hi vọng bài viết hướng dẫn tạo thông báo khi nhập năm sinh không đủ 4 số trên trong Excel sẽ điều giúp mọi người hoàn thành công việc của mình một cách dễ dàng hơn. Ngoài ra các bạn có thể tham khảo một số bài viết khác như: Xác định số lẻ, số chẵn trong Excel, Đổi số thành chữ trong Excel bằng VnTools, Tách số âm và số dương trong Microsoft Excel,….
Chúc các bạn thực hiện thành công!
Đăng bởi: Thcs-thptlongphu.edu.vn
Chuyên mục: Tổng hợp



