Để trang trí cho hình ảnh thêm phần đẹp mắt thì bạn có thể chèn thêm khung cho ảnh, lúc đó sẽ có các đường viền bao quanh hình ảnh nhìn rất là đẹp mắt.
Ngoài ra để làm hình ảnh nổi bật hơn bạn cũng có thể chèn thêm các hiệu ứng như: Bóng mờ, 3D, phản chiếu…Cho hình ảnh.
Trong bài viết này mình sẽ hướng dẫn cho bạn cách thêm khung cho ảnh và hiệu ứng cho ảnh trong word.
Bạn đang xem: Cách thêm khung cho ảnh và tạo hiệu ứng trong word
1. Cách thêm khung cho ảnh trong word
Để tạo khung cho hình ảnh thì bạn nhấn đúp chuột vào hình ảnh mà bạn muốn tạo khung viền.
Lúc này word sẽ lập tức di chuyển sang Tab Format, để có thể chọn được nhiều mẫu khung viền cho hình ảnh hơn thì bạn bấm vào mũi tên chỉ xuống ở trong nhóm Picture Styles.
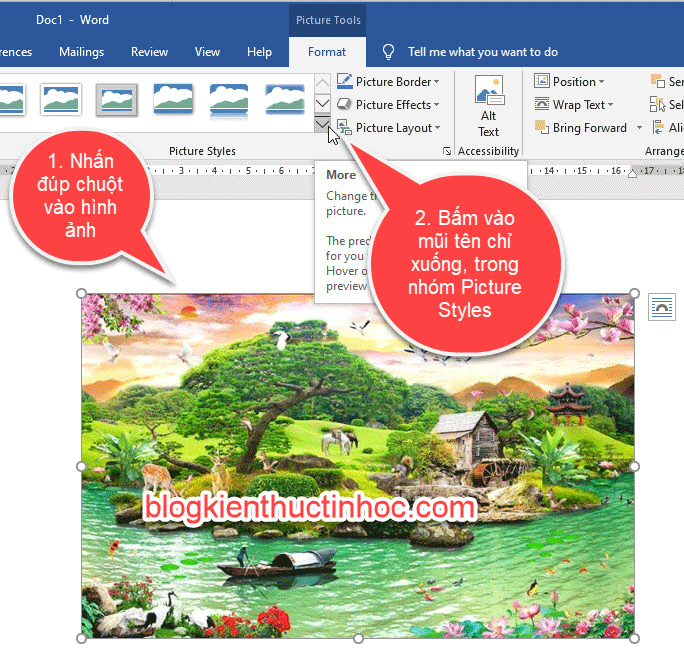
Lúc này toàn bộ các kiểu khung viền sẽ xuất hiện, bạn có thể lựa chọn 1 kiểu khung viền để áp dụng cho hình ảnh.

Kết quả 1 khung hình sẽ được tạo ra và bao quanh hình ảnh.

Ngoài ra bạn cũng có thể tạo các khung viền có gắn thêm nội dung mô tả. Đối với loại khung viền kiểu này thì chỉ hỗ trợ từ word 2013 trở lên.
Bằng cách nhấn đúp vào hình ảnh, lập tức word sẽ di chuyển qua Tab Format và bạn chọn vào Picture Layout.

Lúc này sẽ có tất cả các kiểu khung viền hiển thị ra, bạn lựa chọn vào 1 kiểu để áp dụng cho hình ảnh.

Sau đó gõ nội dung mô tả cho hình ảnh.

Kết quả hình ảnh sẽ có hình dáng mới và kèm nội dung mô tả.

2. Cách tạo đường viền cho hình ảnh
Để tạo đường viền cho hình ảnh thì bạn nhấn đúp chuột vào hình ảnh. Word sẽ di chuyển qua Tab Format, tiếp theo bạn chọn vào Picture Border.

Trước tiên chọn vào màu sắc của đường viền, sau đó có thể vào Weight để chọn độ dày cho đường viền.

Hoặc vào Dashes để chọn nét đứt cho đường viền.

Kết quả sau khi thiết lập bạn sẽ thấy khung viền bao quanh hình ảnh là các nét đứt.

3. Cách tạo hiệu ứng cho hình ảnh
Muốn tạo hiệu ứng cho hình ảnh thì bạn nhấn đúp chuột vào hình ảnh. Lúc này Word tự động sẽ di chuyển qua Tab Format, tiếp theo bạn chọn vào Picture Effects.

Lúc này có các danh mục hiệu ứng sau:
Lựa chọn vào 1 hiệu ứng mà bạn muốn chèn cho hình ảnh.

Giả sử như ở đây mình sẽ chọn hiệu ứng là phản chiếu thì kết quả sau khi chọn hiệu ứng sẽ như hình dưới đây.

4. Thêm hiệu ứng nghệ thuật cho hình ảnh
Thệm hiệu ứng nghệ thuật cho hình ảnh, sẽ giúp hình ảnh nhìn nổi bật và vô cùng đẹp mắt.
Để thêm hiệu ứng nghệ thuật trong word, bạn nhấn đúp chuột vào hình ảnh muốn thêm hiệu ứng lập tức word sẽ di chuyển đến Tab Format.
Sau đó bạn rê chuột đến Artistic Effects và chọn vào 1 hiệu ứng mà bạn muốn chèn cho hình ảnh.

5. Thay đổi màu sắc cho hình ảnh
Bạn có thể điều chỉnh màu sắc với nhiều tông màu được hỗ trợ trong word để chèn cho hình ảnh.
Nhấn đúp chuột vào hình ảnh sau đó vào Color để tùy chỉnh màu sắc cho hình ảnh.
Với các tùy chọn

6. Video hướng dẫn
7. Kết luận
Như vậy là trong bài viết này mình đã hướng dẫn cho bạn cách thêm khung cho ảnh và hiệu ứng cho ảnh trong word
Hy vọng kiến thức này sẽ hữu ích đối với bạn. Nếu có thắc mắc gì thì đừng ngần ngại để lại bình luận ở dưới, mình sẽ trả lời trong thời gian sớm nhất. Chúc bạn thành công!
Nguồn tài liệu tham khảo:
Đăng bởi: Thcs-thptlongphu.edu.vn
Chuyên mục: Tổng hợp





