Bạn có biết cách tô màu nền trong word chưa ? Cách làm có khó không?
Bình thường trong word có màu nền mặc định là màu trắng. Tuy nhiên vì lý do nào đó bạn muốn thay đổi từ nền màu trắng sang màu nền khác để phục vụ cho nhu cầu công việc.
Ngoài ra thay đổi màu nền sẽ giúp văn bản của bạn nhìn sẽ nổi bật và cuốn hút hơn. Trong bài viết này mình sẽ hướng dẫn cho bạn 5 cách để thay đổi màu nền trong word.
Bạn đang xem: Cách tô màu nền trong word
I.Cách tô màu nền trong word
Ngoài màu trắng mặc định của màu nền, bạn cũng có thể thay đổi thành màu đơn sắc khác ví dụ như: màu đỏ, xanh, vàng….
Vào Tab Design, bấm vào Page Color và chọn vào màu sắc mà bạn muốn là màu nền cho văn bản. Để chọn được nhiều màu thì bấm vào More Color và chọn mã màu mà bạn muốn làm màu nền.
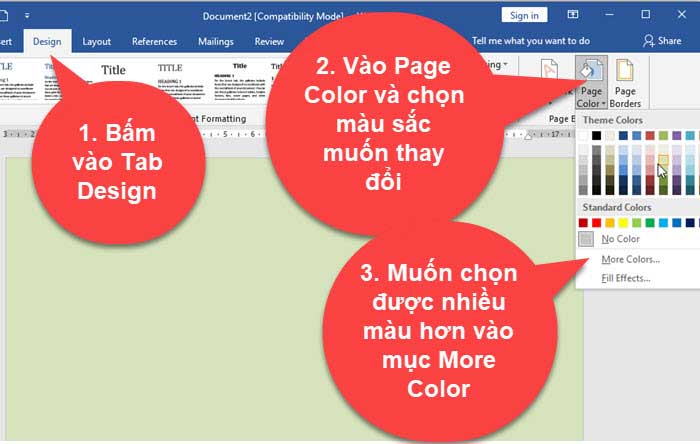
Lúc này màu nền mà bạn chọn sẽ được thay thế cho màu trắng mặc định, muốn in được màu nền ra thì bạn coi ở mục III ở dưới nhé!
II. Cách tô màu nền có hiệu ứng trong word
1. Tô màu nền cho word bằng Gradient
Bạn cũng có thể tạo màu nền cho văn bản, bằng cách phối nhiều màu sẽ giúp cho bạn có màu nền đặc sắc và vô cùng nổi bật.
Cách làm như sau:
Vào Tab Design, bấm vào Page Color và chọn vào Fill Effects…

Lúc này sẽ xuất hiện 1 hộp thoại Fill Effects, bạn chọn vào Tab Gradient. Ở mục Color, bạn chọn Two colors tức là hoà trộn 2 màu để làm màu nền, sau đó chọn màu ở Color 1 và Color 2.
– Color: Lựa chọn số màu và màu tô cho trang văn bản.
+ One Color: Chọn 1 màu
+ Two Color: Chọn 2 màu
+ Preset: Mẫu màu mà word đã thiết kế sẵn.
– Transparency: Lựa chọn độ sáng cho trang.
– Shading styles: Lựa chọn hướng của hiệu ứng màu sắc để tô màu nền cho văn bản.

Kết quả sau khi tô màu nền bằng Gradient, lúc này bạn sẽ thấy 2 màu mà bạn chọn lúc nãy được hoà trộn lại với nhau tạo thành màu nền rất là đẹp

2. Tạo nền cho văn bảng có hiệu ứng hoa văn
Ngoài ra bạn cũng có thể tạo nền cho văn bản có hiệu ứng hoa văn. Tại hộp thoại Fill Effects bạn nhấn chọn vào Tab Texture rồi lựa chọn vào hiệu ứng hoa văn để làm nền cho văn bản mà bạn muốn sử dụng rồi nhấn OK.

Kết quả sau khi bạn sẽ tạo được nền cho văn bản bằng Texture giống như hiệu ứng dưới đây.

3. Tạo nền màu nền cho văn bản bằng Pattern
Nếu bạn muốn sử dụng các mẫu Pattern để làm hình nền cho văn bản, thì bạn chọn vào Tab Pattern, sau đó lựa chọn vào mẫu mà bạn thích, tiếp theo chọn màu Foreground và Background để trang trí cho mẫu Pattern được đẹp hơn và cuối cùng là nhấn OK.

Kết quả: Màu nền của văn bản sẽ trông như thế nào, tuỳ vào cách mà bạn phối màu nữa nhé!

4. Sử dụng hình ảnh để làm nền trong word
Nếu bạn muốn sử dụng hình ảnh để làm nền cho văn bản, thì bạn chọn vào Tab Picture, tiếp theo bạn nhấn vào Select Picture, sau đó lựa chọn vào hình ảnh mà bạn muốn đặt làm hình nền cho văn bản.

Lúc này ảnh nền sẽ được thêm vào, tiếp theo bạn bấm OK.

Kết quả hình ảnh sẽ được đặt làm hình nền cho văn bản.

III. Cách in màu nền và hình nền trong word
Tuy nhiên khi bạn in văn bản ra sẽ không thấy xuất hiện màu nền hoặc ảnh nền trong văn bản. Nếu muốn khi in ra xuất hiện màu nền và ảnh nền thì bạn thiết lập cho phép được in ra màu nền hoặc ảnh nền như sau.
Vào Tab File => Bấm Option, lúc này 1 hộp thoại Option sẽ xuất hiện bạn chọn vào Tab Display, tiếp theo kéo xuống và tích chọn vào mục Print Background color and image và nhấn OK để xác nhận.

Lúc này bạn sẽ in được màu nền và ảnh nền trong word.
IV. Video hướng dẫn các tô màu nền trong word
Các bài viết liên quan cùng chủ đề:
KẾT LUẬN
Như vậy là trong bài viết này mình đã hướng dẫn cho các bạn, cách tô màu nền trong word. Hy vọng với thủ thuật nhỏ này sẽ giúp ích cho công việc của bạn.
Chúc bạn thực hiện thành công!
Đăng bởi: Thcs-thptlongphu.edu.vn
Chuyên mục: Tổng hợp





